excel中筛选和条件格式的用法介绍
摘要:有时候我们需要在大量数据中找到某一部分数据进行区别,但是一个一个自己找需要的时间太多了。这时候,我们就可以用到筛选和条件格式啦。下面我分别就...
有时候我们需要在大量数据中找到某一部分数据进行区别,但是一个一个自己找需要的时间太多了。这时候,我们就可以用到筛选和条件格式啦。下面我分别就这两种方法来演示一下,以前来看看吧!
用筛选来进行操作
1、首先我们输入了两列数字,分别是两个科目的成绩,我们的目标是把所有不及格(60分以下)的分数标红加粗以示区别。
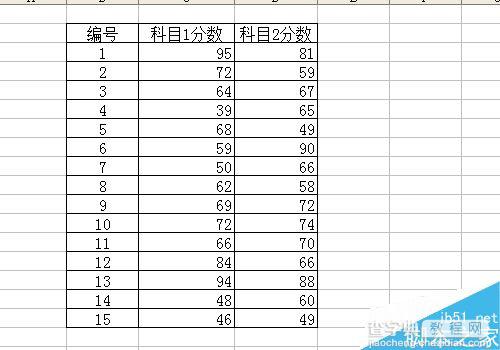
2、选定整个带有外框的部分,然后点击“数据-筛选-自动筛选”。我们会发现首行单元格的右侧会出现一个可以点开来的倒三角。
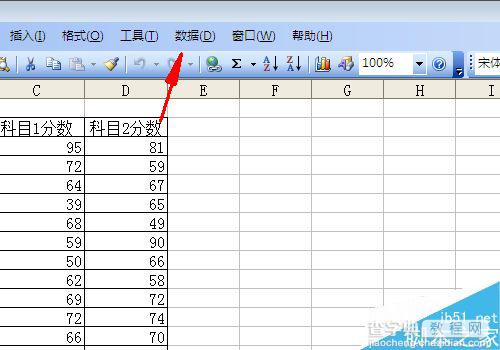
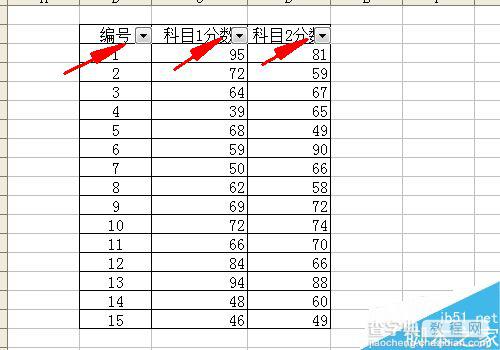
3、点开“科目1分数”右边的倒三角,然后选择“自定义”,如图,填入“小于”“60”。
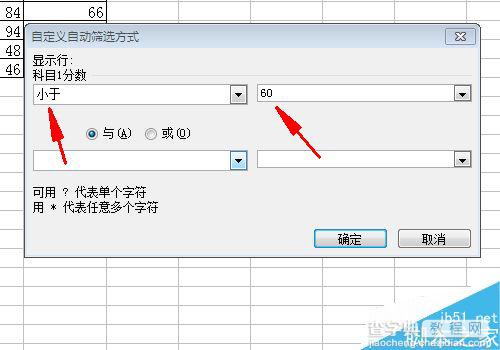
4、这时候我们发现是剩下科目1分数小于60的部分了,把这部分分数选择红色加粗。然后再点开“科目1分数”右边的倒三角,然后选择“全部”。
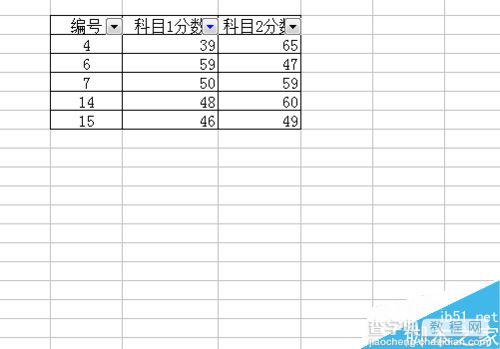
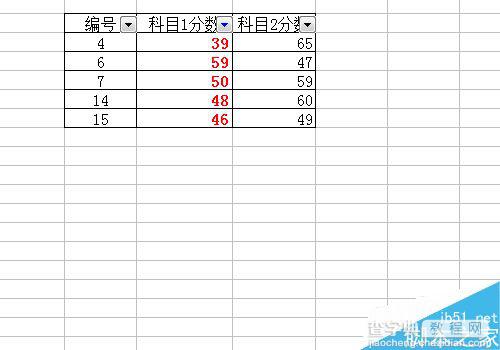
5、同理,我们进行同样的步骤把科目2分数小于60分的也变红加粗。最后选择“全部”或者取消自动筛选,会发现所有小于60分的都已经变红加粗了。
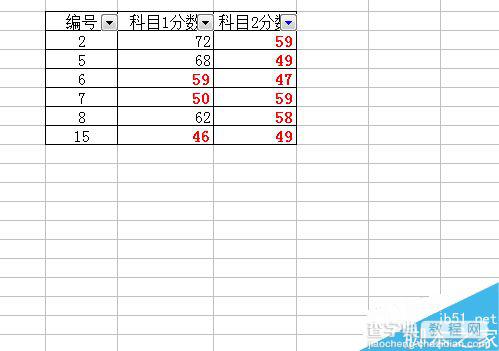
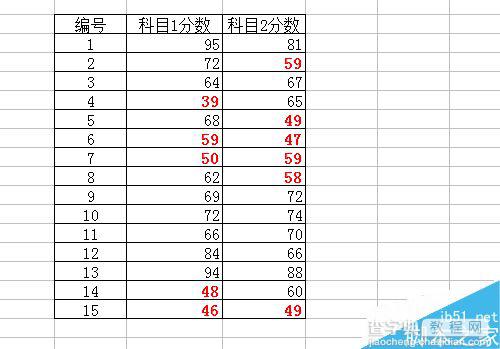
用条件格式来进行操作
1、选定科目1分数和科目2分数部分,然后点击“格式-条件格式”
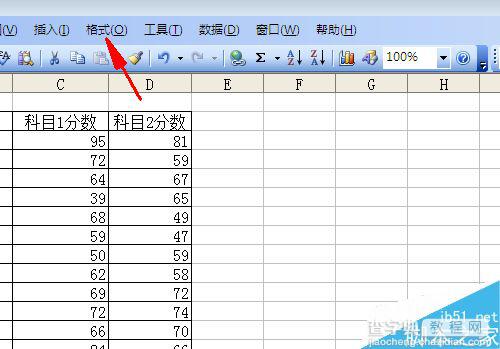
2、在出现的方框中,填入条件格式要求,即单元格数值小于60,点击“格式”,进行格式的设定。
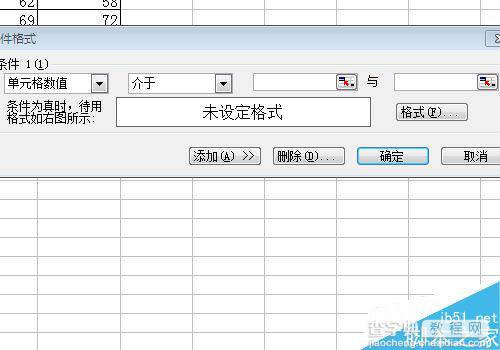
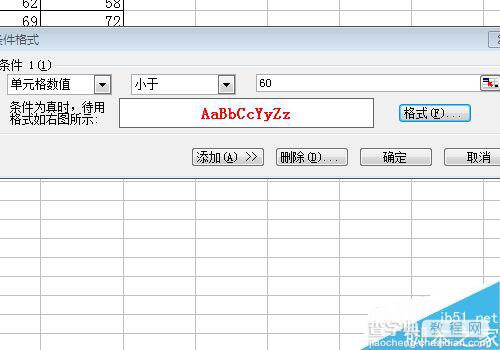
3、结果就出来啦,所有所有小于60分的都已经变红加粗了。
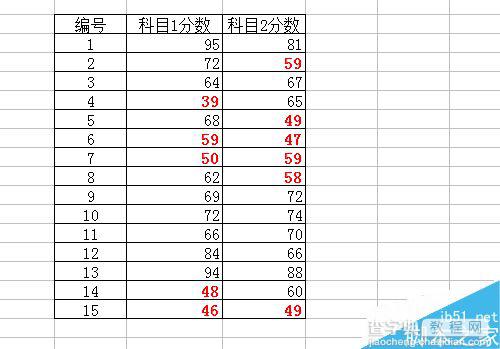
注意事项
要注意的是,选择筛选和条件格式是有区别的,条件格式下,要取消数字的颜色,需要重新进入条件格式设置处然后删除。
无论是筛选还是条件格式,这个经验里的应用都是其功能很小的一部分,更多功能等待大家去尝试。
【excel中筛选和条件格式的用法介绍】相关文章:
★ 在Excel2010中将条件格式转换成普通格式的图文方法步骤
下一篇:
PPT怎么给飞机添加飞翔的动态效果?
