word怎么制作邀请函? word邮件合并制作邀请函的教程
摘要:有时我们需要来制作大量的邀请函来邀请别人来参加活动这些邀请函是批量生成的下面我就和大家一起分享怎样用word进行邮件合并制作邀请函希望能帮到...
有时我们需要来制作大量的邀请函来邀请别人来参加活动 这些邀请函是批量生成的 下面我就和大家一起分享怎样用word进行邮件合并制作邀请函 希望能帮到大家。
1、我们首先编辑好邀请函的内容 并排版好 如图

2、我们把鼠标放置需要插入姓名的位置 点击邮件选项卡中的开始邮件合并 如图

3、我们选择开始邮件合并中的邮件合并分步向导 如图

4、我们默认情况下是信函 点击右下角的下一步 如图

5、我们默认情况下是使用当前模板 点击右下角的下一步 如图

6、我们点击浏览 找到通讯录文档 如图

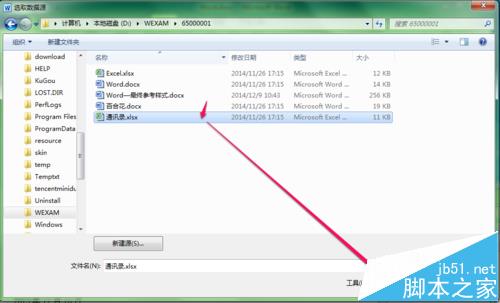
7、选好通讯录后 我们接着点击下一步 如图

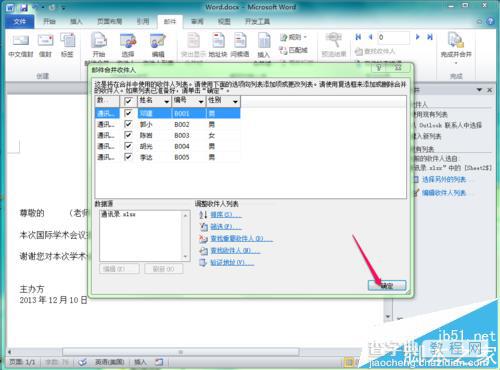
8、然后我们点击其他项目 点击姓名插入(将鼠标置于插入姓名的位置) 选择关闭 如图

9、接着下面 我们可以点击预览信函 如图

10、最后我们选择编辑单个信函 默认按确定即可 此时会批量生成邀请函 如图

注意事项:
注意把鼠标放置要插入姓名的地方。
【word怎么制作邀请函? word邮件合并制作邀请函的教程】相关文章:
★ WPS演示中制作连续动画,一触即发效果的详细方法(图文教程)
下一篇:
WPS文字中怎么添加页码并设置页码位置?
