excel设置一列运用相同类型的公式的两种方法
摘要:EXCEL工作表中同一列运用相同类型的公式,如图中所示,A1*B1,积要显示在C1,在C1单元格输入公式,=A1*B1按回车,积就显示在C1...
EXCEL工作表中同一列运用相同类型的公式,如图中所示,A1*B1,积要显示在C1,在C1单元格输入公式,=A1*B1按回车,积就显示在C1了,若往下整个C列都需要输入相同公式,如果要一个一个单元格输入就太麻烦了。下面小编为大家分享两种方法,一起来学习吧!
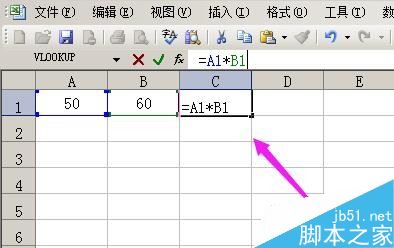
解决方法一:
小编以图中的表格为例。
在C1单元格输入:=A1*B1,然后按回车键,
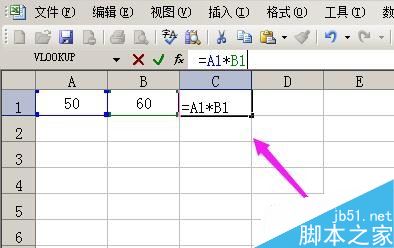
然后,在C1单元格点下,把光标移到右下角,当光标变成黑色+字后,点住不放,往下拉;小编在这里以拉到C8单元格为例。
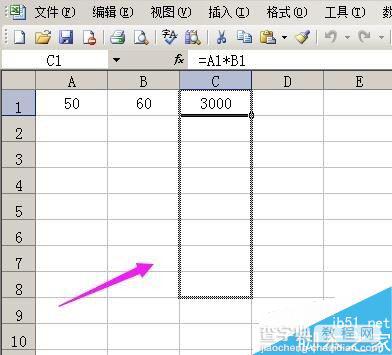
然后,放开鼠标,C2至C8单元格即呈蓝色状态,表示被选中,然后,在其它任意单元格点下,表示完成复制动作。
C2至C8单元格现在看到是0的,因为A2至B8单元格都为空没有数字。
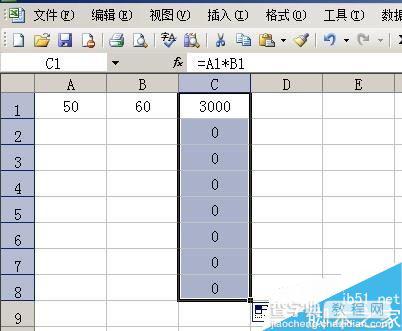
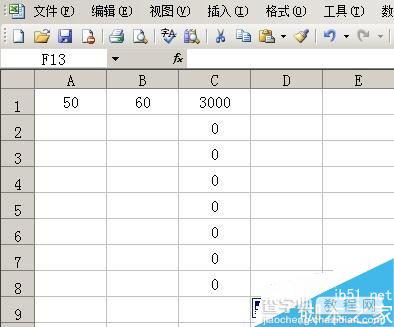
在C单元格这里点下,在上方的编辑框内即显示出C2单元格的函数公式。
就是说复制公式成功了。
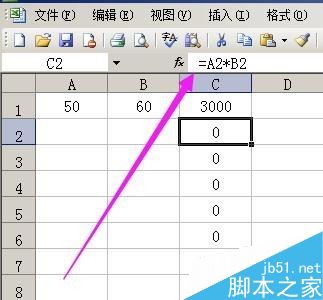
再说下解决方法二:
把光标放在C1单元格点住不放一直拉到C8,表示选中C1至C8单元格。
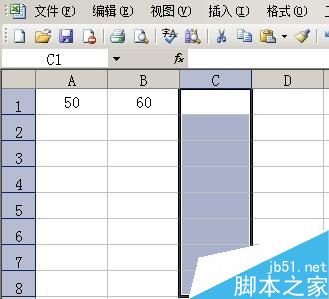
然后,在上方的编辑框内输入公式,=A1*B1,然后按键盘的Ctrl+Enter(也就是回车键);
公式直接复制到了C2至C8单元格中。然后在A2至B8单元格分别输入数字即可。
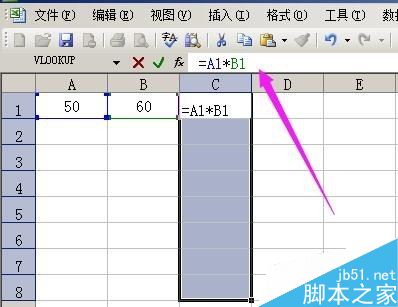
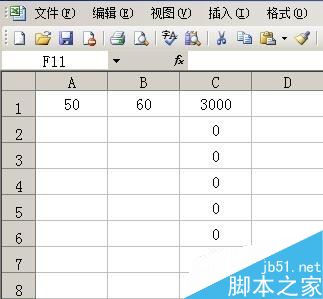
教程结束,以上就是excel设置一列运用相同类型的公式的两种方法结束,操作很简单的,希望这篇文章能对大家有所帮助!
【excel设置一列运用相同类型的公式的两种方法】相关文章:
★ 在Excel2010中将条件格式转换成普通格式的图文方法步骤
上一篇:
在excel表格中如何制作坐标呢?
