2大妙招 在Excel原有图表进行秒速更新
摘要:Excel电子表格中的数据,经常需要转换成图表的形式,这样在演讲报告的时候才会生动形象。不过因此也带来一个问题,就是Excel电子表格的数据...
Excel电子表格中的数据,经常需要转换成图表的形式,这样在演讲报告的时候才会生动形象。不过因此也带来一个问题,就是Excel电子表格的数据经常会更新,这时我们就得重新生成图表。不少人都是删除原图表重新生成,这非常麻烦,下面教给大家几招,在原有图表上进行秒速更新,方便快捷。
一、直接复制粘贴法
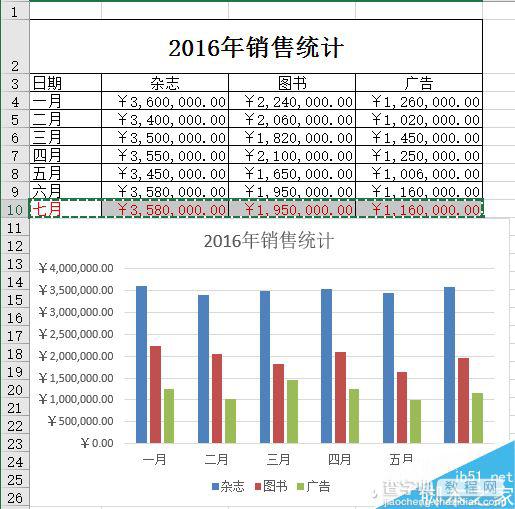
图1 选中表格中新增加的数据行后按Ctrl+C键复制(或右键)
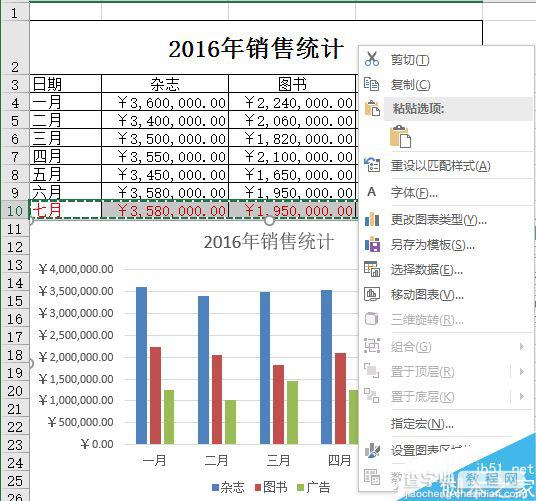
图2 点击切换到图表区后按Ctrl+V键粘贴(或右键)
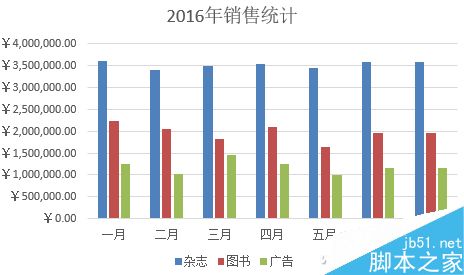
图3 图表自动更新增加了新的数据项
二、快速拖选法
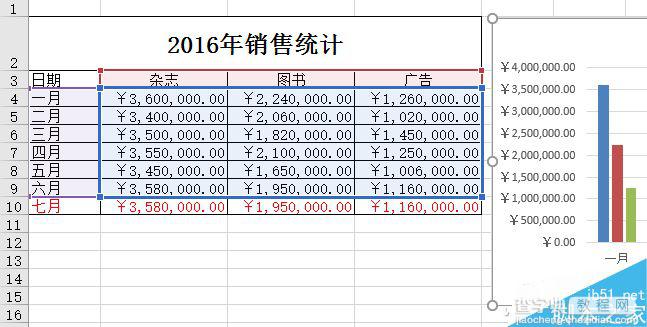
图4 点选右侧图表后左侧的数据表格显示彩色边框
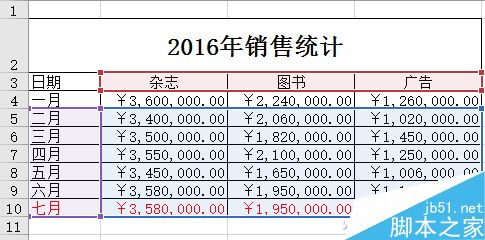
图5 将光标移到彩色边框上显示十字双箭头图标,此时按下鼠标左键拖选要添加的新数据,图表将自动更新增加新的数据项
以上就是在Excel原有图表进行秒速更新方法介绍,操作很简单的,大家按照上面步骤进行操作即可,希望能对大家有所帮助!
【2大妙招 在Excel原有图表进行秒速更新】相关文章:
★ 使用Excel制作图表的实例教程 Excel图表制作大全
★ 如何设置Word2010文档在纸张背面打印以进行双面打印
