新版的 LibreOffice 5.2 版本中,提供了一种“单一工具栏”的视图模式,为使用者灵活调整窗口视图多提供了一种选择。
1、在新版的 LibreOffice 5.2 版本中,默认打开的窗口,其工具栏仍然是传统的两行式:第一行是标准工具,第二行是格式工具。
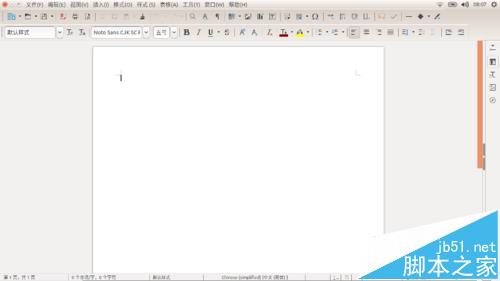
2、为了体验新的单一工具栏模式,需要先将上述两行工具栏关闭。依次点击“视图”——“工具栏”,取消掉“标准”和“格式”两项之前的对勾。
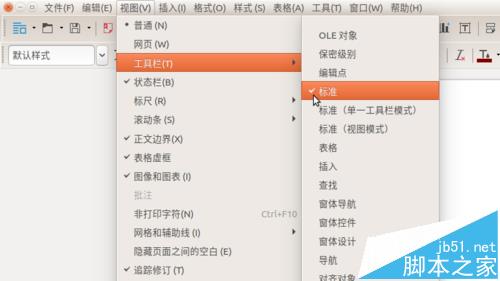
3、现在,LibreOffice 就只剩下窗体和菜单了。这种状态,其实为文档区域腾出了最大的空间,只不过点击工具栏中的按钮没那么方便了。
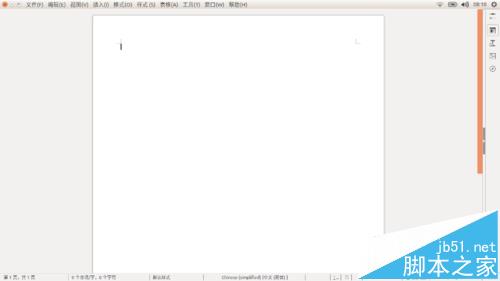
4、然后,再依次“视图”——“工具栏”——“标准(单一工具栏模式)”。
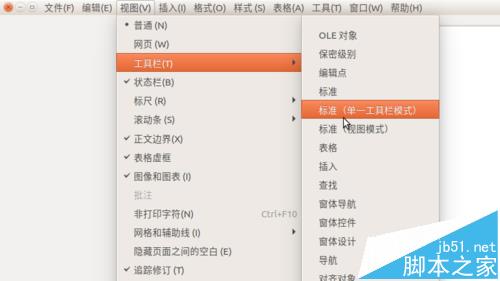
5、LibreOffice 窗体中的工具栏再次出现,只不过这次只占一行,而且其中包含了第一步骤中提到的“标准”和“格式”中最常用的工具,在不影响工具使用的前提下,为文档工作区腾出了更多空间。
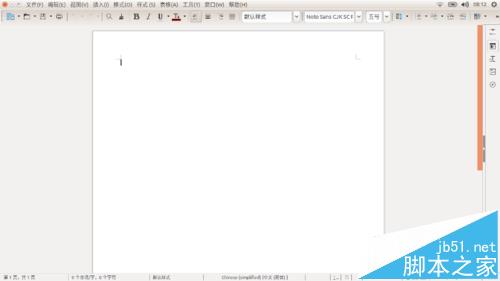
6、其实,到第三步骤完全没有工具栏的状态,LibreOffice 也是可以用的,因为还有右侧的任务窗格。此窗格内容是动态的——根据文档中被选定的对象不同,窗格中会显示不同的控制工具。
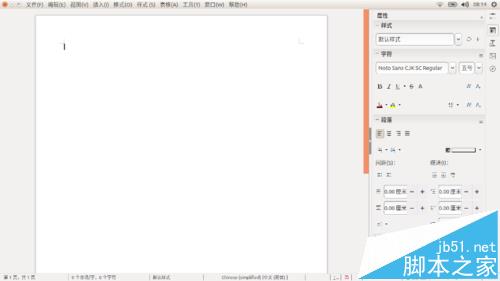
【LibreOffice 5.2 怎么开启单一工具栏的实拍图模式?】相关文章:
★ PowerPoint2010轻松2步即可快速插入公式的方法介绍
★ Excel合并单元格的一些小技巧 EXCEL合并单元格的方法介绍(图)
★ “Microsoft Office Word已停止工作”终极解决方案(图文教程)
★ Office2010操作技巧:Excel如何自动读取单元格内容
