Word如何将页码样式设置成第几页共几页?
摘要:写论文的时候我们经常会给页眉或页脚处加上页码,这样可以方便阅读者找到当前的位置,也可以很快的知道论文的总共页数。但是Word中自带的样式不是...
写论文的时候我们经常会给页眉或页脚处加上页码,这样可以方便阅读者找到当前的位置,也可以很快的知道论文的总共页数。但是Word中自带的样式不是很多,一时间找不到自己想要的样式,下面小编就为大家介绍Word如何将页码样式设置成第几页共几页方法,希望可以帮到大家。
步骤
1、首先正常打开word2007,单击工具栏的插入选项。
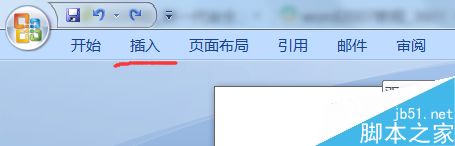
2、在工具栏里找到页码并单击页码最下方的小箭头。
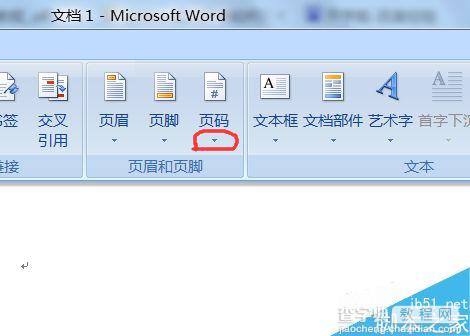
3、然后选择将页码放置的位置,一般都是在文章的最下方,所以就选择在页面底端。
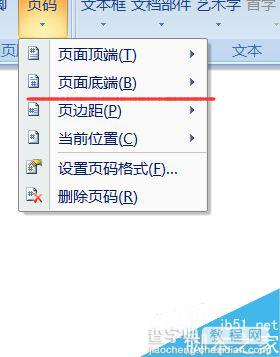
选择好位置以后应该选择页码样式了,这时候拖动下拉键,找到加粗显示的数字3.
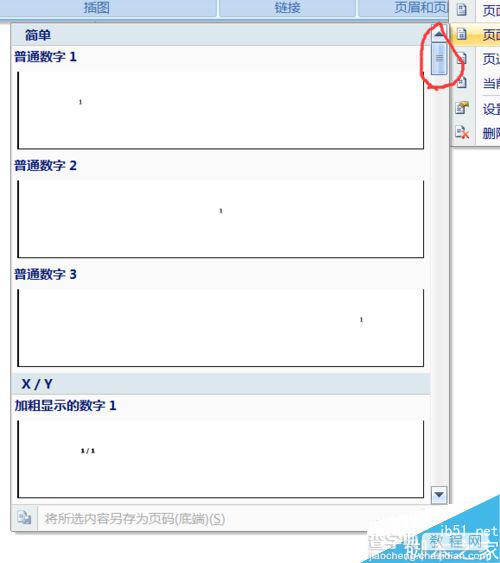
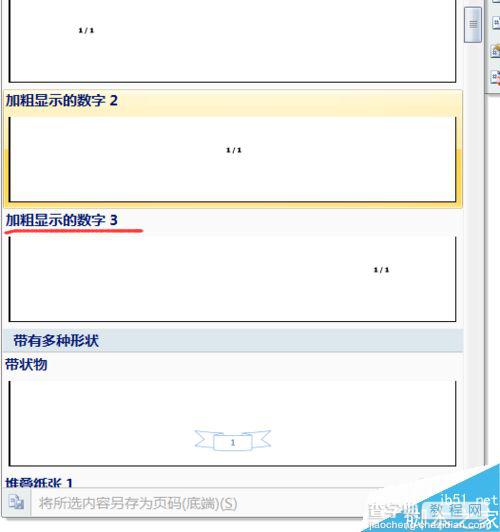
系统将会自动生成页码,但并不是我们想要的效果,在斜线前面那个数字的前面输入“第”在该数字后面输入“页”,在斜线后面那个数字的前面输入“共”在该数字后面输入“页”。
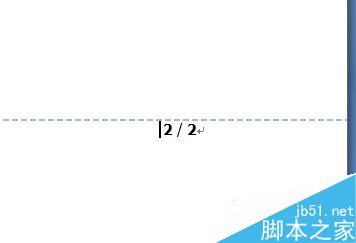
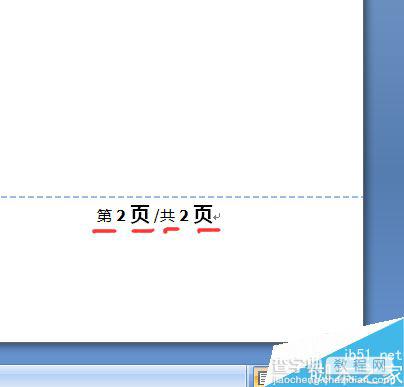
将两个数字中间的斜线删除。
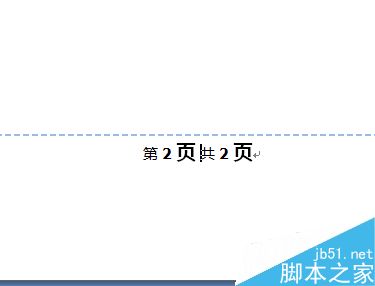
退出页码,这时候你会发现页码样式已经设置成第X页共X页的样式了。
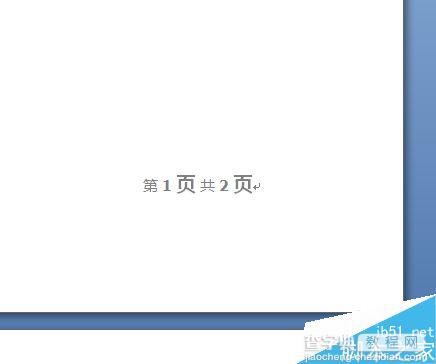
注意事项
中间的斜线要删除
以上就是Word如何将页码样式设置成第几页共几页方法介绍,操作很简单的,大家按照上面步骤进行操作即可,希望这篇文章能对大家有所帮助!
【Word如何将页码样式设置成第几页共几页?】相关文章:
上一篇:
excel中的left函数怎么使用呢?
