word如何让目录页两侧文字对齐?
摘要:在用word做目录页时有时可能遇到两侧不易对齐的情况,这里介绍一种如何让目录页两侧文字对齐的技巧。以供参考。步骤1、先用绘制一个表格框,将目...
在用word做目录页时有时可能遇到两侧不易对齐的情况,这里介绍一种如何让目录页两侧文字对齐的技巧。以供参考。
步骤
1、先用绘制一个表格框,将目录文字移动到表格框中。
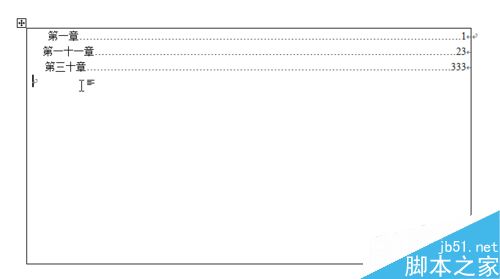
2、选中表格框中的目录文字。
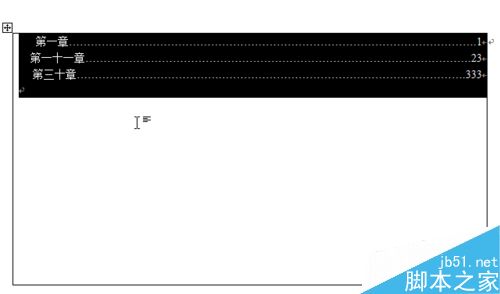
3、点击word工具栏中的“两侧对齐”或左、右、局中对齐,如果点击对齐按钮后效果不理想,可适当调整文字内容。
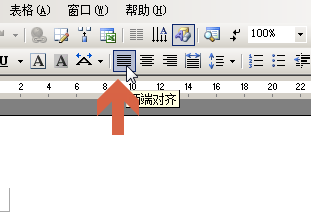
4、调整对齐后,如果要将表格边框隐藏,可在表格内点击鼠标右键,再用鼠标左键点选弹出菜单中的“表格属性”。
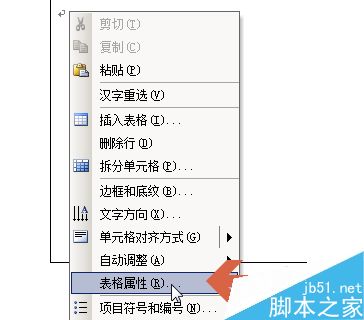
5、点击表格属性中的“边框和底纹”。
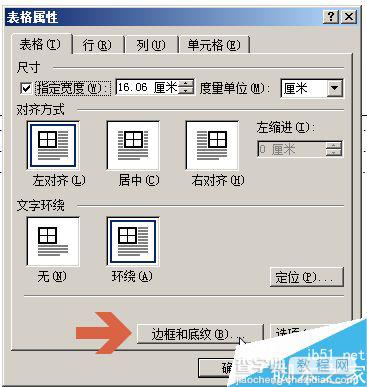
6、在边框选项卡中点击将表格边框设置成不显示。
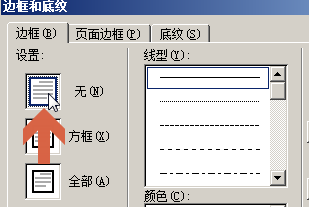
7、再点击“确定”按钮即可。
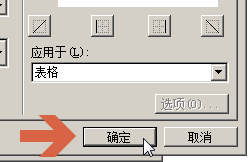
以上就是word如何让目录页两侧文字对齐方法介绍,操作很简单的,大家学会了吗?希望能对大家有所帮助!
【word如何让目录页两侧文字对齐?】相关文章:
★ 在Word 2010文档如何设置文本框边距和垂直对齐方式
