在word文档中制作一个倒福字
摘要:春节的时候家里都喜欢贴倒“福”字,意味着福到了,其实这个倒“福”字我们用word自己也可以制...
春节的时候家里都喜欢贴倒“福”字,意味着福到了,其实这个倒“福”字我们用word自己也可以制作,下面小编就为大家详细介绍一下,不会的朋友可以参考本文,来看看吧!
最终效果图:

word制作倒福字
1、工具栏中,选择“插入”,“图片”,“自选图形”。
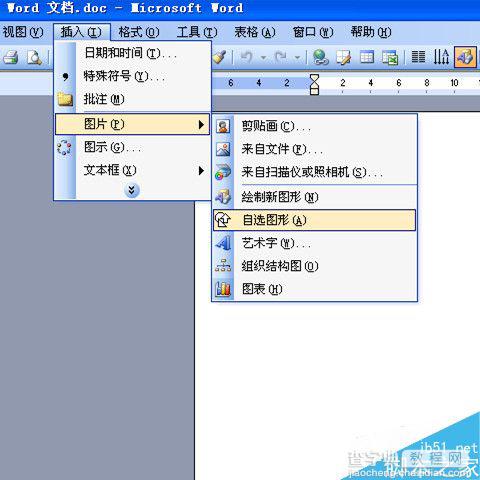
2、出现自选图形的对话框。
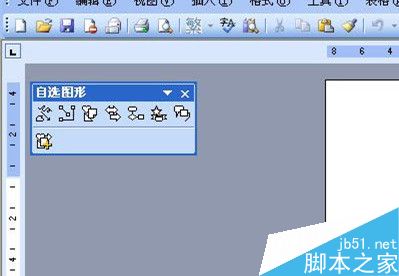
3、找到“菱形”形状。
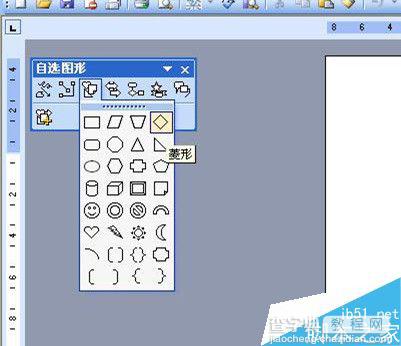
4、按住shift键不放,然后拉动鼠标左键,成为一个正菱形。
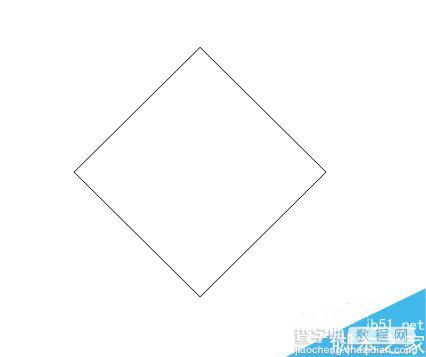
5、右键菱形,出现的对话框中,选择“设置自选图形格式”。
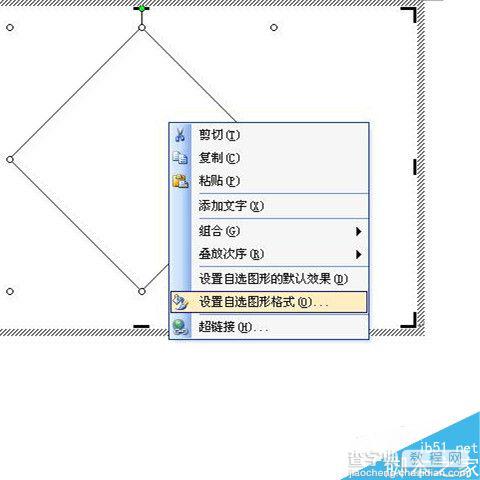
6、填充颜色和线条颜色均选择红色。

7、成为如下图所示红色菱形。
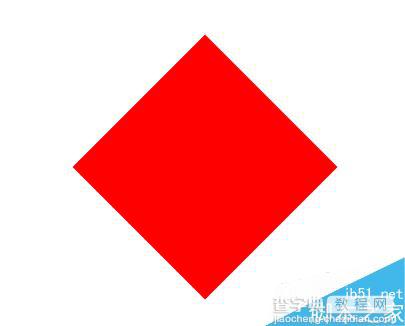
8、我们开始做福字。“插入”,“图片”,“艺术字”。
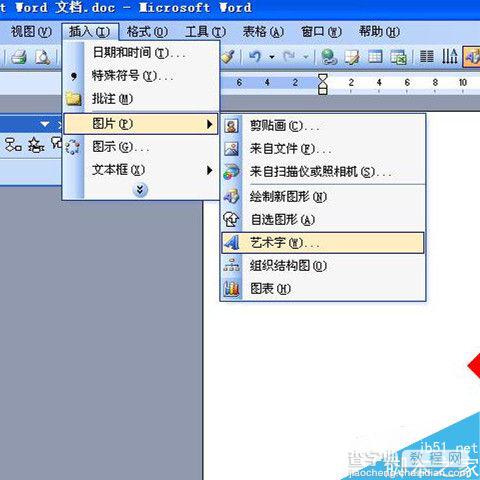
9、选择艺术字样式1。
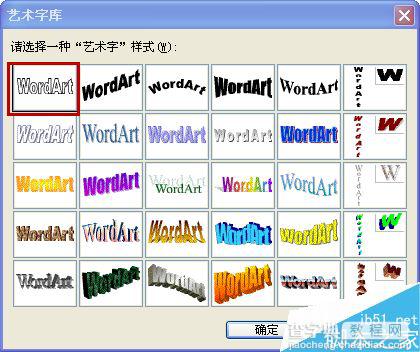
10、写上“福”字,字号选择为“96”。
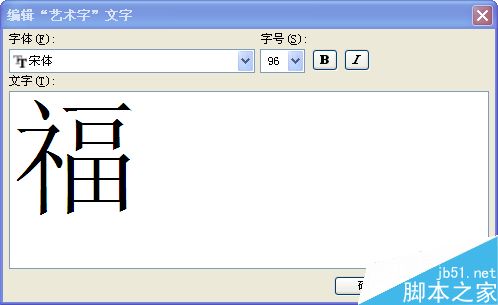
11、鼠标右键,选择“设置艺术字格式”。

12、填充颜色、线条均选择为“黄色”。

13、版式,选择为“浮于文字上方”。
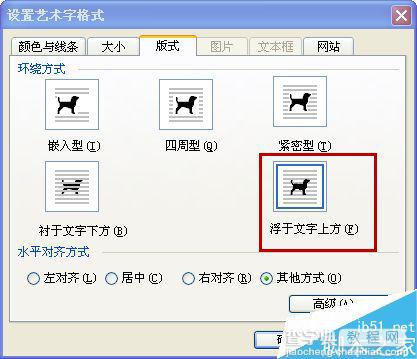
14、把福字拖进红色菱形中,调整好。

15、大小,选择旋转角度为180度。
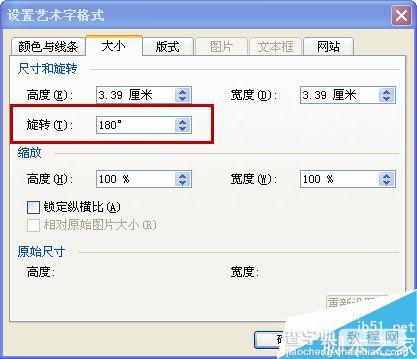
16、成功完成倒福的制作了,祝福大家都福到,运到!

以上就是在word文档中制作一个倒福字方法介绍,操作很简单的,大家按照上面步骤进行操作即可,希望这篇文章能对大家有所帮助!
【在word文档中制作一个倒福字】相关文章:
★ 如何在Word2010文档中设置SmartArt图形颜色
★ 如何在Word2010文档中使用逆序(尾部开始)打印页面
★ 如何在Word2010文档中使用“放弃编辑数据”还原图片
