在制作ppt时如何在一张图中体现两种状态的图表?
摘要:如何在制作ppt的时候在一张图中体现两种状态的图表,体现数据和完成率,其实操作方法很简单,下面就为大家详细介绍一下,一起来学习吧!步骤1、在...
如何在制作ppt的时候在一张图中体现两种状态的图表,体现数据和完成率,其实操作方法很简单,下面就为大家详细介绍一下,一起来学习吧!
步骤
1、在excle表格中,将需要的数据输入,制作表格。
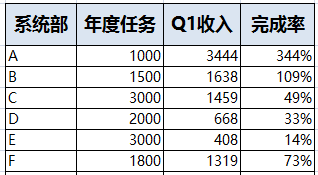
2、选中需要的数据,点击"插入"-"柱形图",初步形成柱形图片。
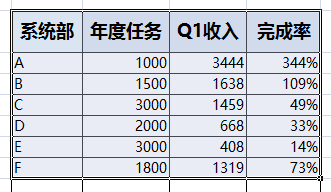
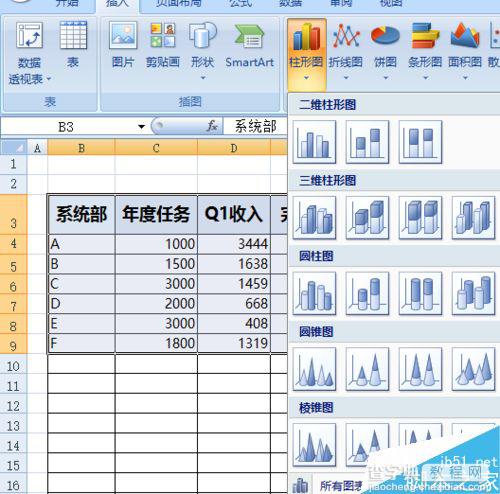
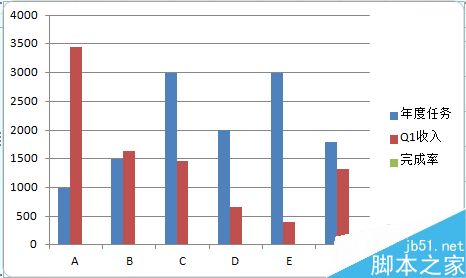
3、选中图片将所有的柱形图,点击右键选择"修改系列图表类型",将柱形图修改成曲线,再选中完成率的曲线,点击右键,选择"设置数据系列格式"-“系列选项“-“次坐标轴”。
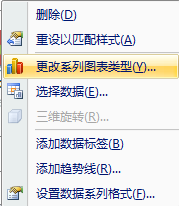
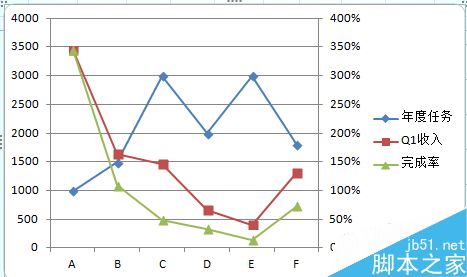
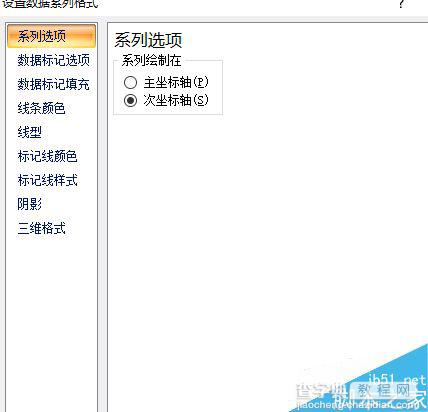
4、将原来的两个柱形图选中点击右键选择"修改系列图表类型",将曲线修改成柱形图,完成,再根据需要添加数据。
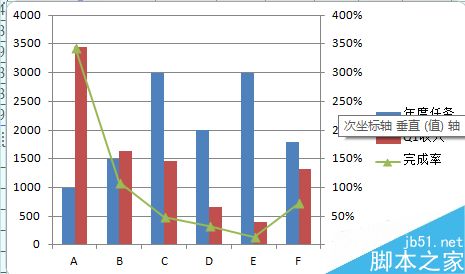
注意事项
修改坐标的时候要细心、耐心
将不必要的数据在制作的初期就选择不要
以上就是在制作ppt时如何在一张图中体现两种状态的图表方法介绍,操作很简单的,大家按照上面步骤进行操作即可,希望能对大家有所帮助!
【在制作ppt时如何在一张图中体现两种状态的图表?】相关文章:
★ 如何在Word2010中设置SmartArt图形文字环绕
★ 如何使用WPS大纲视图打造可展开的个人记事本的图文方法介绍
上一篇:
excel表格内容如何做的更加一目了然?
下一篇:
在excel表格中如何设置数据超链接?
