在Word2003中如何将文档进行分栏?
摘要:Word2003是一款功能强大的办公软件,使用Word2003我们可以制作文档文件,也可以插入图片进行图文混排,在进行文档制作时我们需要将文...
Word 2003是一款功能强大的办公软件,使用Word 2003我们可以制作文档文件,也可以插入图片进行图文混排,在进行文档制作时我们需要将文档分栏设置,一起来看看是如何操作的吧。
步骤
1、打开Word 2003这款软件,进入Word 2003的操作界面,如图所示:
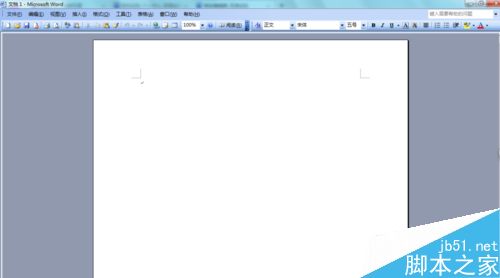
2、在这个打开的界面的上面菜单栏里找到格式菜单,如图所示:
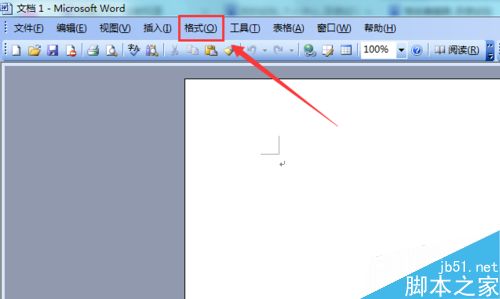
3、点击格式菜单,进入其子级菜单,在其子级菜单里找到分栏选项,如图所示:
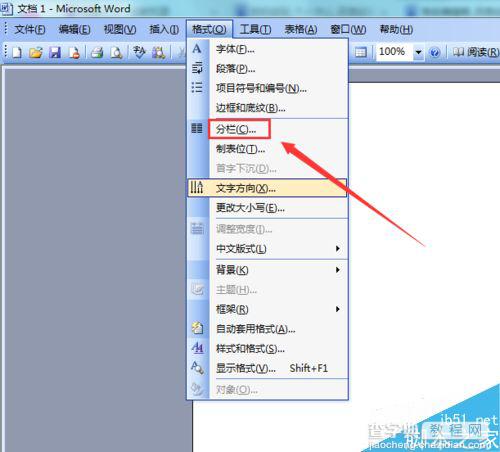
4、点击分栏选项,弹出分栏设置对话框,如图所示:
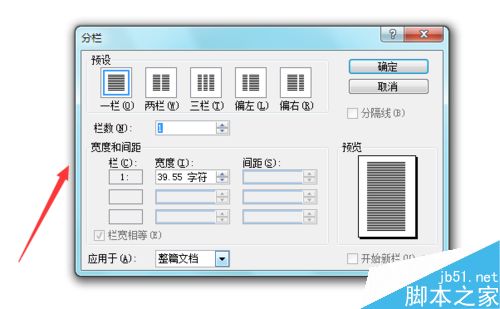
5、在这个对话框内找到栏数这个选项,该输入框里输入3,我们设置为三栏,如图所示:
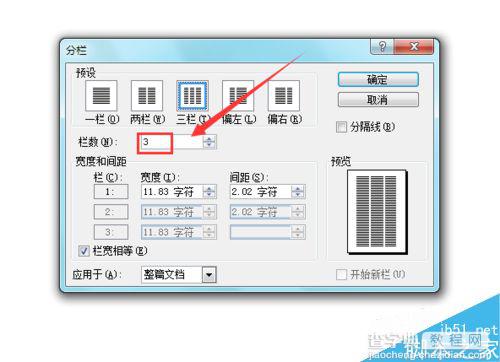
6、设置完成后,点击确定,回到编辑输入区,输入文字后可以看到,我们的文档变成了三栏,如图所示:
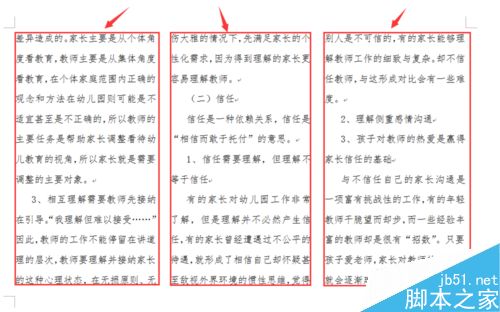
以上就是在Word2003中如何将文档进行分栏方法介绍,操作很简单的,大家按照上面步骤进行操作即可,希望能对大家有所帮助!
【在Word2003中如何将文档进行分栏?】相关文章:
★ 在Word2010文档中创建常用积分基本公式的方法是什么
★ 如何在Word2010中设置SmartArt图形文本字体
上一篇:
在word中如何创建有目录的文档?
下一篇:
在word文档中怎么插入书法字帖?
