对于一篇较长的文档来说,目录是不可或缺的一部分。使用目录便于读者了解文档结构,把握文档内容,能够显示要点的分布情况,那么那么在word中如何创建有目录的文档?下面小编就为大家详细介绍一下,一起来了解下吧!
步骤
1、首先标题的选择上要规律。比如图中的第一章、第二章、第三章等,选择标题1的规范。
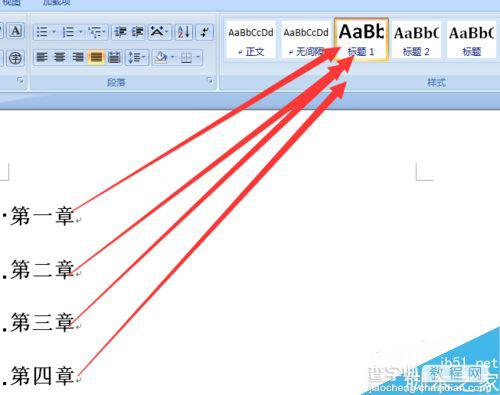
2、而在大标题下如何还有小标题,可以使用标题2 ,标题3等依次类推。
比如图中的第一章的第一节、第二节就是标题二规范(也就是二级标题)
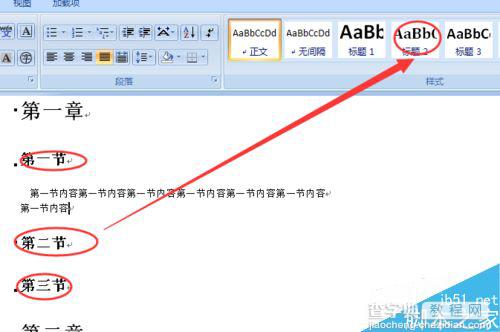
3、此外,可以修改标题1的样式:比如文字大小,位置等。
例如可能很多人都会选择把第一章、第二章等标题居中。
鼠标移动到标题1上,点击右键,选择修改。
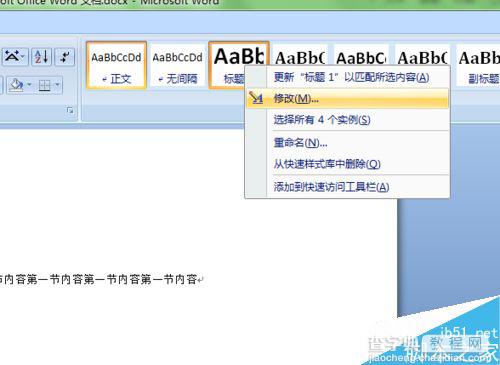
4、然后在如图的基准样式中选择标题。那么所有选择标题1的就会默认居中位置。这时你还可以设置它的字体大小和类型。
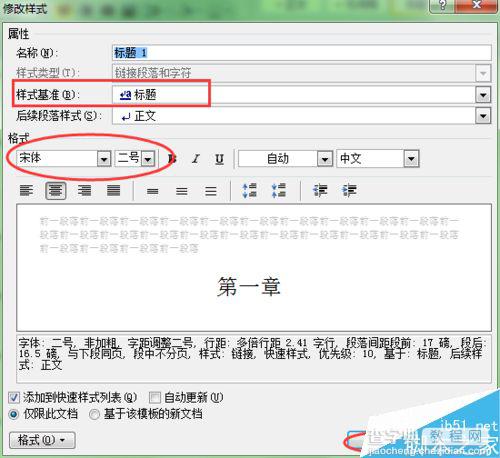
5、你可以通过视图,文档结构图,来查看具有标题规范的标题结构。并且具备索引功能。如果文件比较大的话,那么可以提高阅读效率。
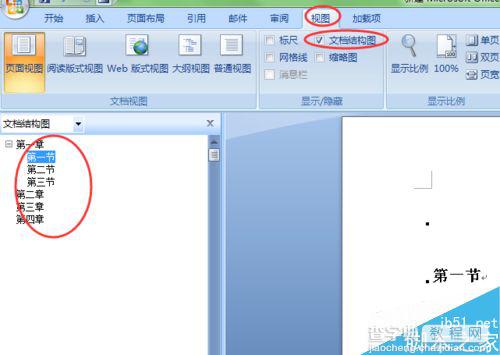
6、但是有些人,可能需要的是,在文档中插入目录。比如以前写论文的时候,就要求打印目录。
那么我们就插入目录就可以了:
首先先插入一张空白页。选择插入——空白页。
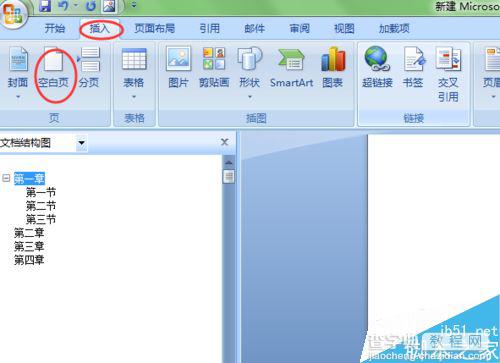
7、把鼠标定位到空白页要插入目录的位置。然后选择引用,目录,选择第二种(个人喜好)。插入目录的鼠标位置选正文(去掉那个点)
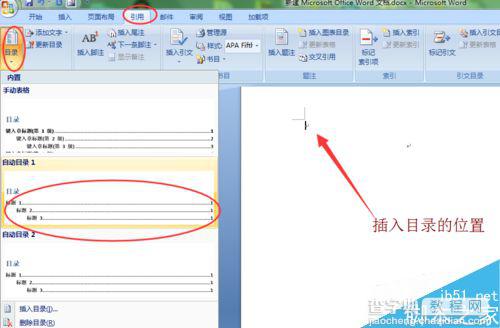
8、弄好上面的之后就能看到目录的显示效果了,不过一般来说我们要先添加页码再插入目录,不过以后也可以更新目录,也不是什么问题。
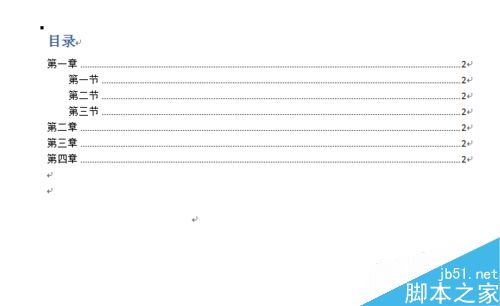
注意事项
标题前面的项目符号不会被打印出来,但想要去掉也是可以的。
以上就是在word中如何创建有目录的文档方法介绍,操作很简单的,大家按照上面步骤进行操作即可,希望能对大家有所帮助!
【在word中如何创建有目录的文档?】相关文章:
★ 在PowerPoint 2007中如何插入Flash动画
★ Word2007文档中如何利用查找替换功能 统计词语的数量
