在excel表格中怎么制作下拉菜单呢?
摘要:我们在使用excel表格的过程中,除了平常一些数据的录入和表格的制作之外,有时还会在表格中制作一些下拉框的功能,那么在excel表格中怎么制...
我们在使用excel表格的过程中,除了平常一些数据的录入和表格的制作之外,有时还会在表格中制作一些下拉框的功能,那么在excel表格中怎么制作下拉菜单呢?下面小编就为大家详细介绍一下,来看看吧!
步骤
1、首先打开WPS的excel表格软件,我们新建一列名为:请选择星期
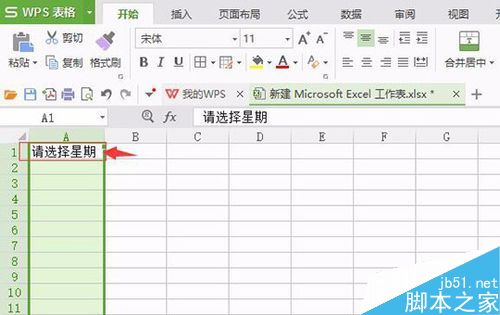
2、然后我们选择菜单栏上面的数据菜单,点开,再点击有效性按钮
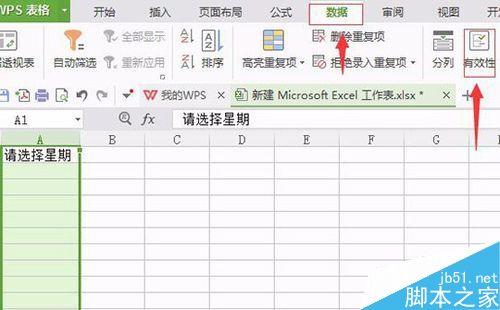
3、然后弹出数据有效性对话框
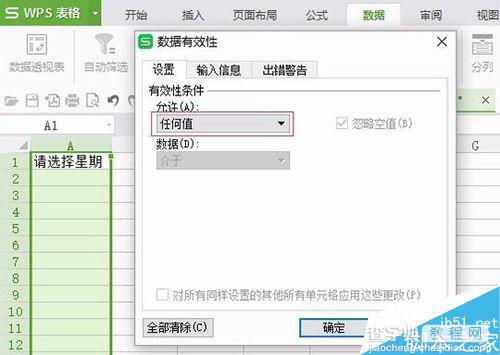
4、将允许的下拉框中的选项设置为序列
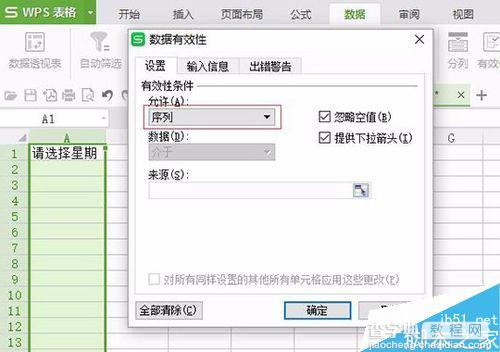
5、将来源处的文本框中手动输入我们需要下拉显示的内容,每一项都用半角逗号分隔。
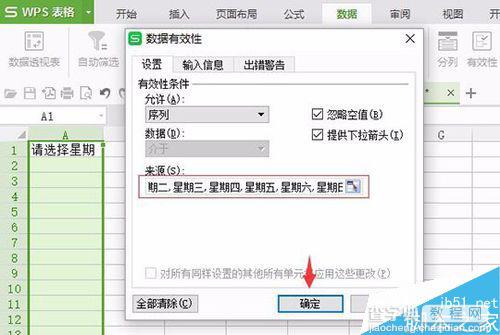
6、输入好以后点击确定即可,此时我们点击【请选择星期】这一列的任何单元格,后面均会显示一个倒三角,点击倒三角后便了选择我们设置的下拉选项了。、
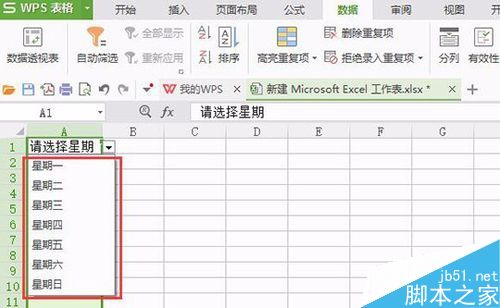
以上就是在excel表格中怎么制作下拉菜单方法介绍,操作很简单的,大家按照上面步骤进行操作即可为,希望能对大家有所帮助!
【在excel表格中怎么制作下拉菜单呢?】相关文章:
上一篇:
word借助形状工具绘制同心圆
