作为一个理工科的学生,即使平时不怎么用到WPS或者excel来处理数据,但是在做毕业论文的时候都一定会遇到。论文的结论要用数据表现出来,而一大堆的数据就需要化繁为简,从而需要绘制各式各样的图表,excel和wps的图表制作步骤不太一样,这里介绍的就是用WPS绘制柱形图的步骤。
1、首先打开WPS表格,输入你要处理的数据,我这里是将数据按列排放,你也可以按自己的习惯按行排放,都一样。
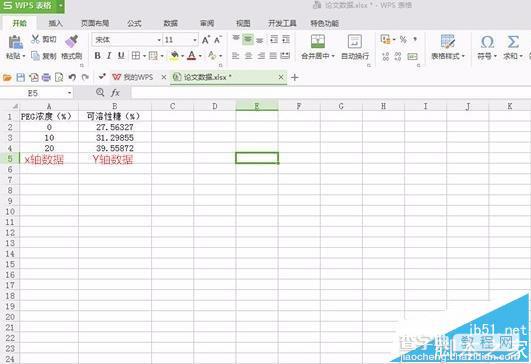
2、选中所有的数据,然后点击”插入”→”图表”,选择”柱形图”,点击”确认”。
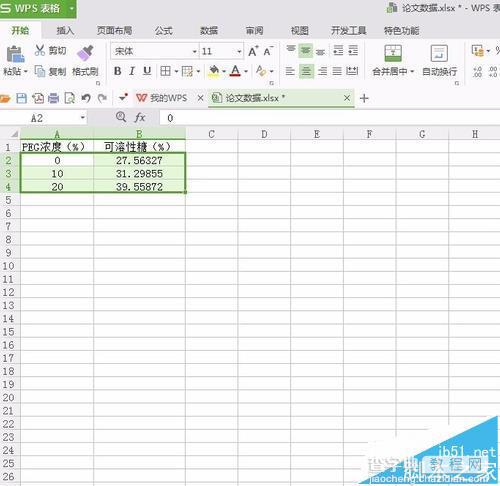
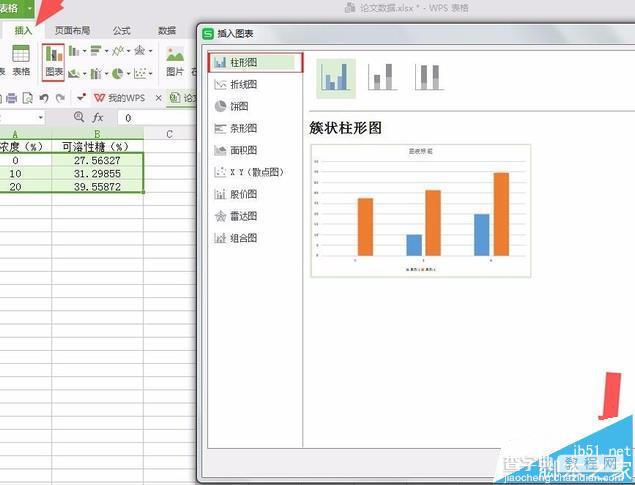
3、出现柱形图的一个基本模式后,然后需要我们输入数据,将柱形图变成我们想要的。点击柱形图的空白处,在工具栏处出现”图表工具”,点击”选择数据”,出现一个编辑框。将编辑框最上面一栏“图表数据区域”后面的空格清空,将鼠标点击空格处,然后将Y轴数据全选,这样Y轴的数据就输入到了空格里。
注意:“系列生产方向”,数据按列排放就选择“每列数据作为一个系列”,按行的就选择“每行作为一个系列”。然后点击“类别”旁的”编辑”按钮。出现一个“轴标签”框,将鼠标点击在空格处然后全选X轴数据,然后点击”确定”。回到编辑框点击“确定”。这样柱形图就生成了。
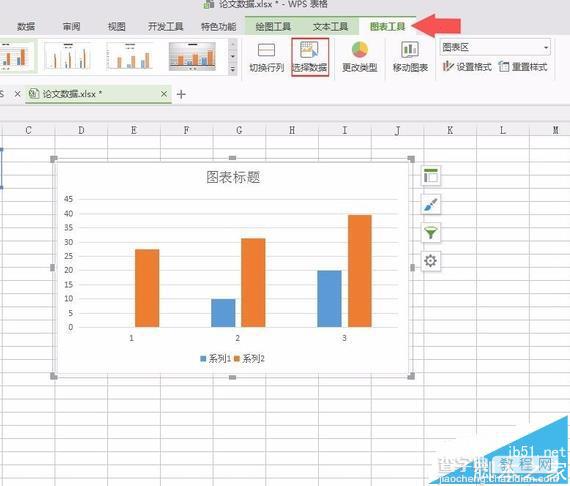
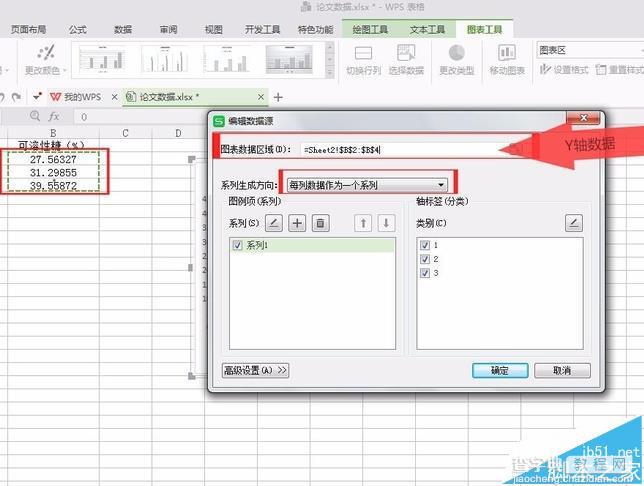
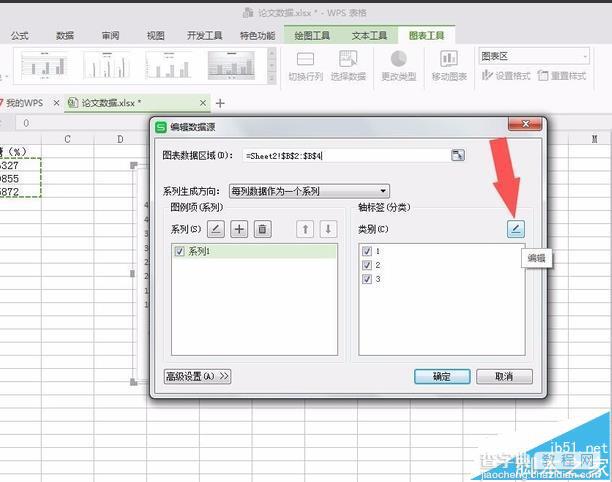
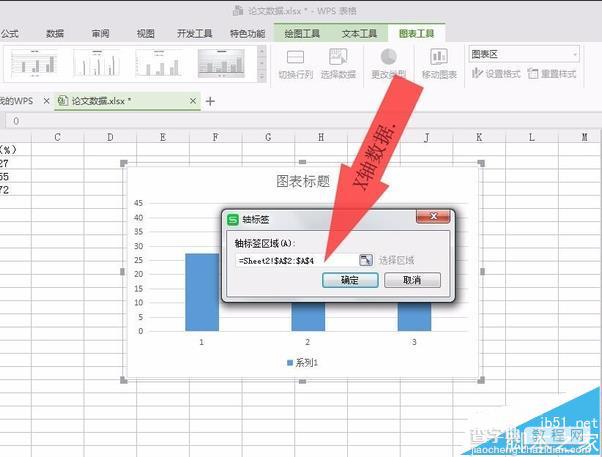
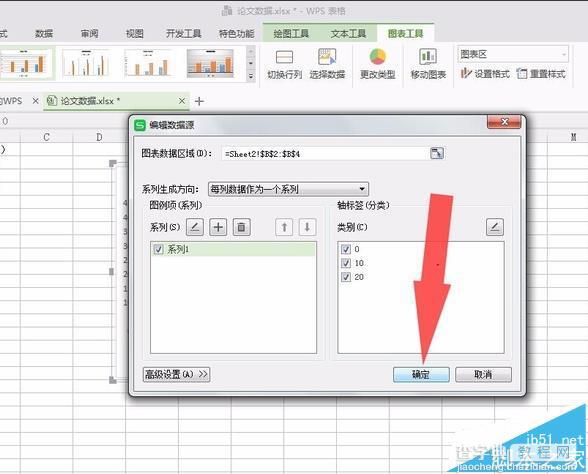
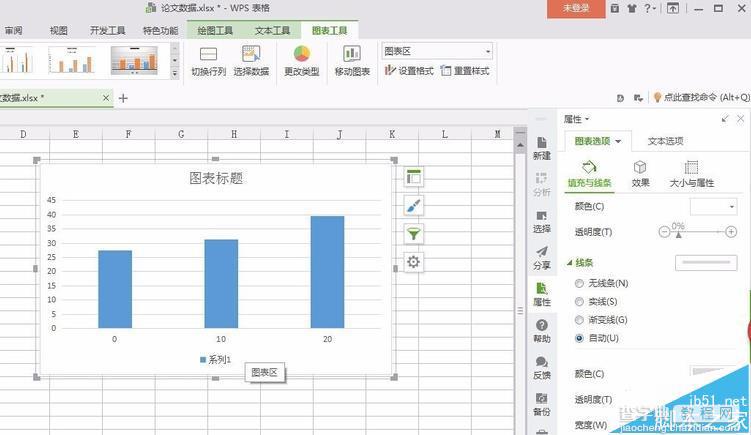
4、上面生成的柱形图还不够完美,比如没有轴标题,没有坐标轴线等等。首先双击Y轴上的数据,会在最右边出现”属性”编辑框,点击”线条”为”实线”,“颜色”为黑色,选择合适的”末端箭头”,我这里选择的是”开放型箭头”,这样Y轴就编辑好了,按照同样的方法可以编辑X轴。
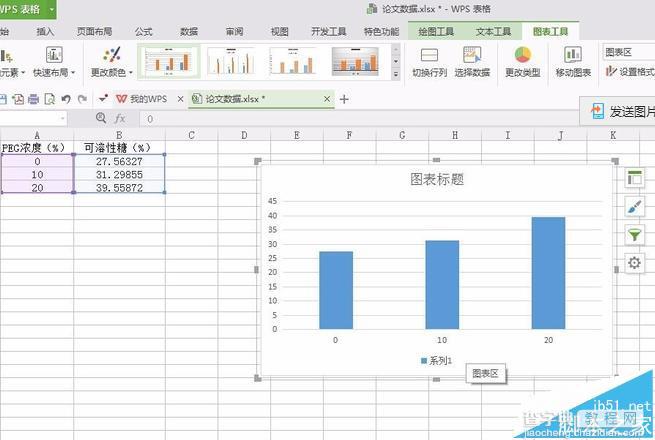
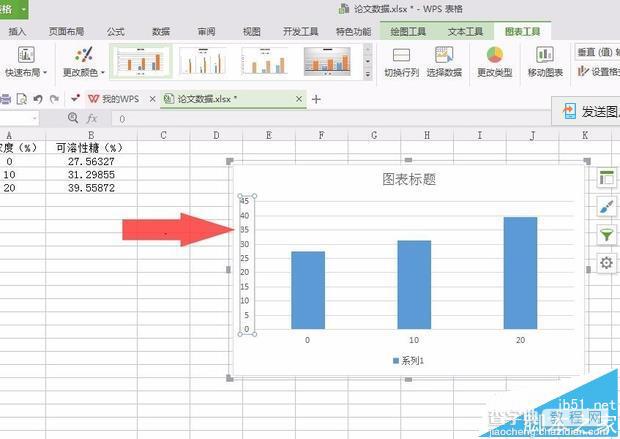
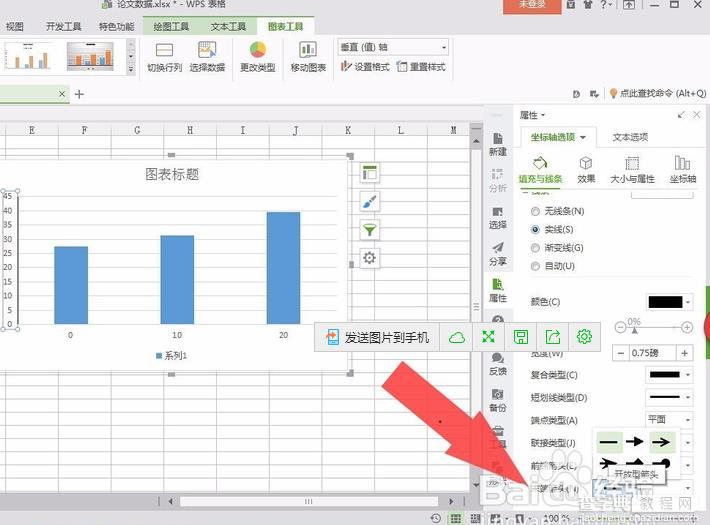
5、X轴,Y轴编辑好后按需要添加轴标题或取消网格线等等,首先点击图右边的“图表元素”添加”轴标题”。图表下的“系列1”和“图表标题”可直接删除,这样一个完整的柱形图就做好了。
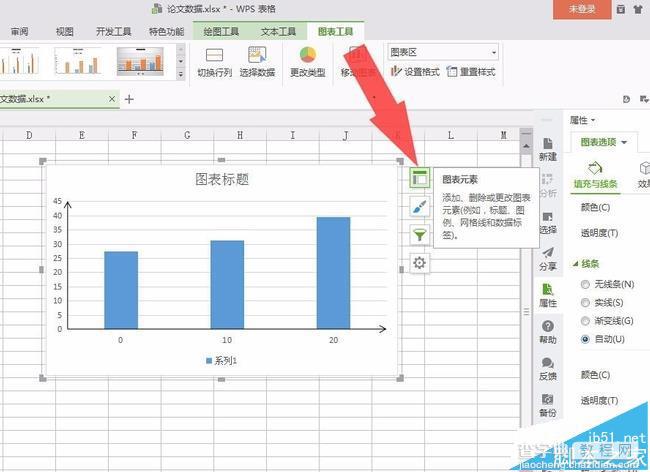

【WPS表格数据怎么转换成柱形图?】相关文章:
