在Excel表格中怎么锁定表头?
摘要:大家在使用办公软件的时候肯定遇到过这样的问题,一个Excel过长,我们又想看见表头,这样就需要我们锁定我们的表头,来检查后面的录入数据是否有...
大家在使用办公软件的时候肯定遇到过这样的问题,一个Excel过长,我们又想看见表头,这样就需要我们锁定我们的表头,来检查后面的录入数据是否有错误,那么那么在Excel表格中怎么锁定表头?下面就为大家详细介绍一下,来看看吧。
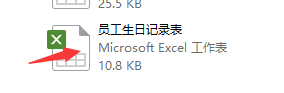
步骤
1、我以此表格为例,希望能够帮助到大家,双击我们要打开的Excel表格。
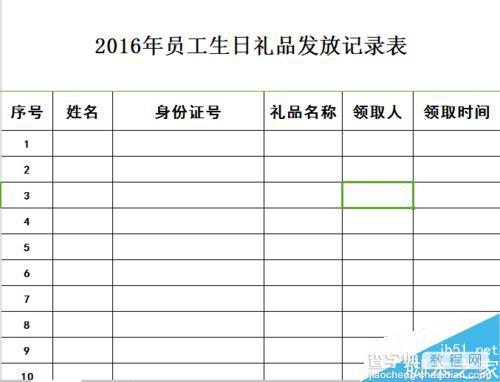
2、打开之后,在状态栏里点击视图,在视图菜单下,我们能看到冻结窗口这个图标。

3、以此表格为例我们要锁定“2016年员工生日礼品发放记录表”这一行,首先我们要选中他的下一行,就是A2。
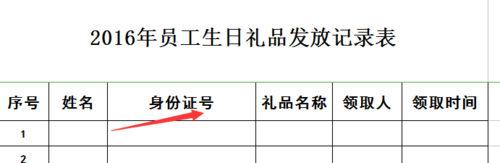
4、然后我们点击冻结窗口这一项,滚动我们的鼠标发现,这一行固定不动了。
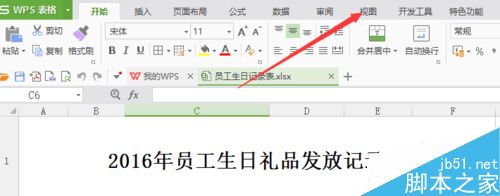
5、那么我们该如何让冻结的窗口如何恢复到原来的状态呢,这就需要我们取消冻结,同样我们选择A2行。
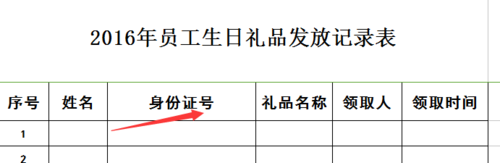
6、然后直接用鼠标点击取消冻结,在滚动我们的鼠标,此时的Excel表格就恢复到原来的状态了。

以上就是在Excel表格中怎么锁定表头方法介绍,操作很简单的,大家学会了吗?希望这篇文章能对大家有所帮助!
【在Excel表格中怎么锁定表头?】相关文章:
上一篇:
excel表格中怎么截长图?
下一篇:
在ppt中制作漂亮的电池图表
