在WPS表格中如何设置下拉菜单呢?
摘要:在职场中,表格越来越重要,不管是统计数据还是用来查找信息,只要是关于源数据方面,都离不开EXCEL的使用,那么WPS应该如何设置下拉菜单呢?...
在职场中,表格越来越重要,不管是统计数据还是用来查找信息,只要是关于源数据方面,都离不开EXCEL的使用,那么WPS应该如何设置下拉菜单呢?下面小编就为大家介绍一下,来看看吧!
步骤
1、如果有wps软件的可以直接使用,若是没有,建议下载一个最新版本的wps安装包。
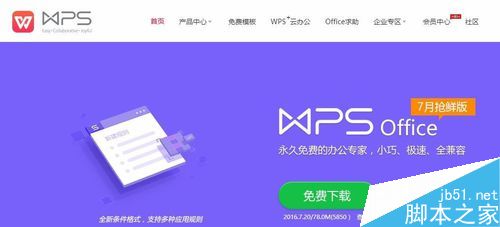
2、WPS也分excel、word和ppt三个分类,新开一个excel表,进入主页面,可以看到wps的excel与微软的excel的页面是不同的。并且右上区域可以登录账号进行云存储。
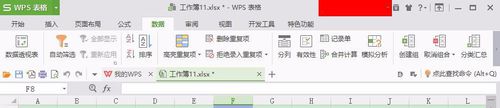
3、将需要使用的数据填入表格,例如下图。产品分为5类,如果都是用手工输入会小号很多时间,下拉菜单的功效就体现出来了。
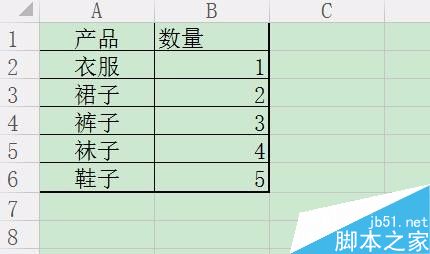
选择一个空的单元格,将产品需要使用的信息填入进去,每个产品信息中间使用“,”隔开,将信息复制即可进行下一步操作。
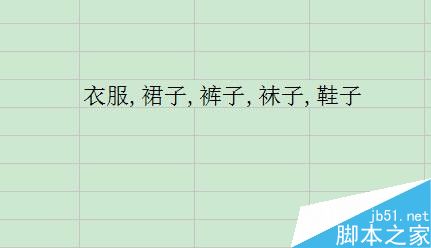
根据下图的进行操作,选定需要使用下拉菜单的单元格或者是区域,点击数据,选择有效性,会出现一个数据有效性的弹窗。
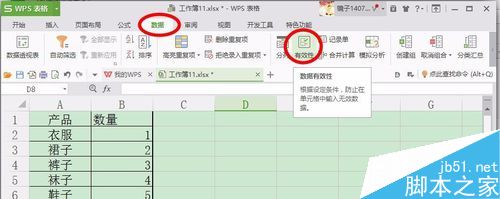
在数据有效性的弹窗窗口中,将“允许”选择“序列”,在“来源”的地方将刚才复制的数据粘贴进入,最后选择确定。
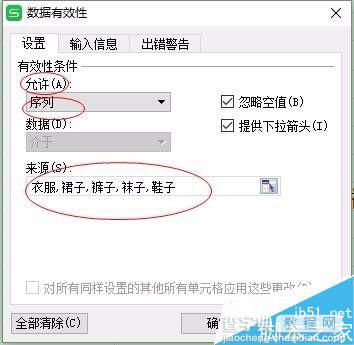
最后就可以看到下图所示的结果了,在设置数据有效性以后,设置的区域是没有办法更改成其他方式的,如果想要更改,只能取消数据有效性。
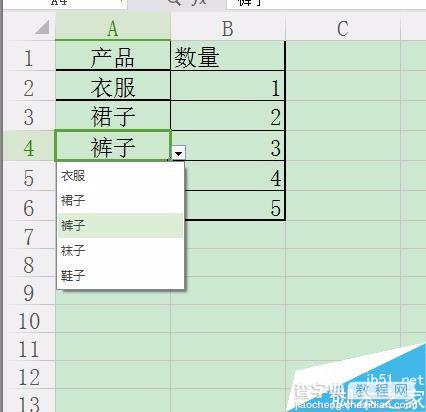
注意事项
上面所说的“,”必须是英文半角状态下打出来的,普通的“,”是没有作用的。
以上就是在WPS表格中如何设置下拉菜单方法介绍,操作很简单的,大家学会了吗?下面小编就为大家详细介绍一下,来看看吧!
【在WPS表格中如何设置下拉菜单呢?】相关文章:
★ 在Word2007中如何设置“中文字体也应用于西文”的功能
上一篇:
在word文档中如何制作空心文字标题?
下一篇:
在PPT中怎么批量导出图片视频?
