数学上画制立方体的时候讲究立体感,即需要带上透视效果,用虚线代表看不见但是确实存在的地方。比如一个正放的立方体,稍微侧一点摆在桌上,正视只能正视三个面,即正面、一个侧面和上面,而后面、另一个侧面和下面就需要使用虚线来假装我们能够看见它们。下面小编就为大家介绍在PPT中简单制作正方体方法,一起来看看吧!电脑
步骤
【插入立方体】
打开我们Word或PowerPoint 中随意一款软件,在“插入”菜单里点“形状”选项卡下拉箭头,找到并选择基本形状里头的【立方体】,点击它就算插入。
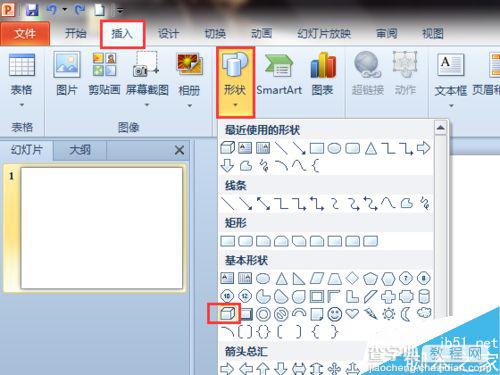
【无填充颜色】
将立方体插入到合适位置,为了保证不变形,我们就一边按“Shift”键一边拖动鼠标调整立方体的大小,插入完成发现有颜色。点下立方体打开“绘图工具—格式”菜单,在形状填充里选择【无填充颜色】,去除不必要的颜色。
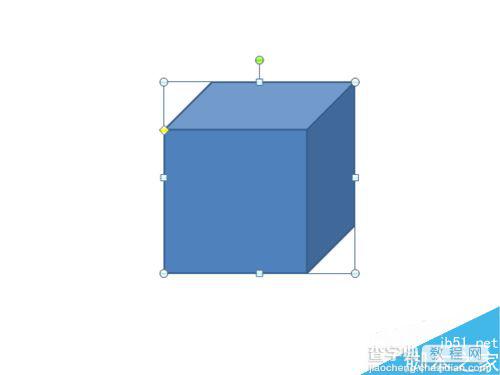
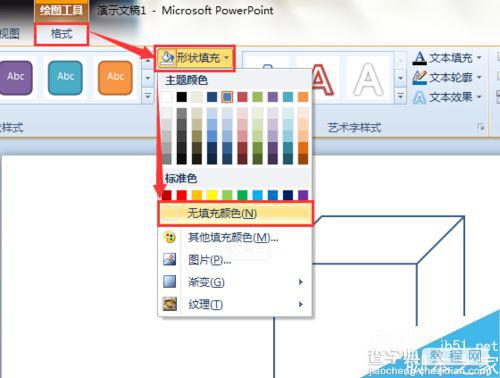
【调整轮廓】
依旧是选中立方体点开【形状轮廓】,给立方体轮廓即外形加上喜欢的颜色,再设置下立方体的线条粗细,一般外轮廓选择2.25磅左右的实粗线就可以了,里面的线条使用虚线。
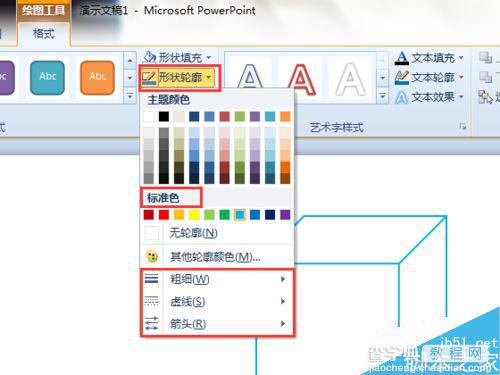
【插入虚线】
看不见的部分我们使用虚线表示,先插入一条直线连接立方体的棱角,在上面点形状—线条选择直线插入,按着“Shift”键能够保证直线沿着水平方向连接,完成后先不要管它是不是太长或太短,一会再调整。
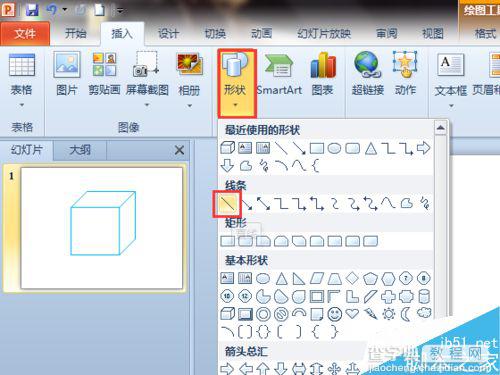
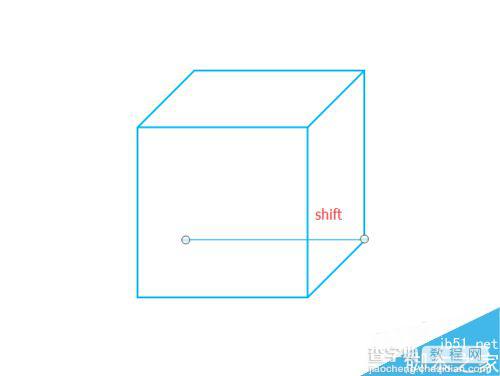
【虚线样式】
我们点一下来选中刚刚插入的直线,然后在形状轮廓的“虚线”里面设置最常见的方点或圆点虚线,再选择和外轮廓一样的颜色,粗细最好也能一致,这样看起来才不会很奇怪。然后,点下太长或者太短的那条虚线进行调整,尽量让两条线交叉且没有多余部分露出来。
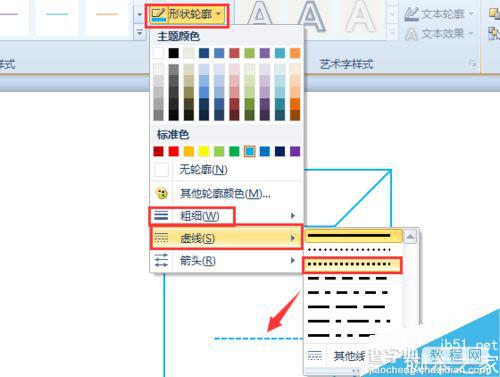
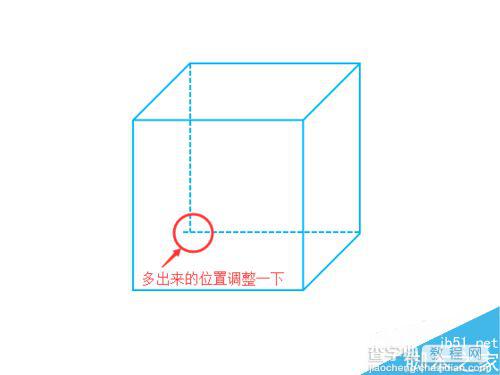
最后,慢慢画完和设置完第三条虚线我们就慢慢调整,让三条线交于一点且没有多出一点,这样数学上的立方体立体感就出现了。
我们还可以在形状样式里面挑选一种带有阴影部分的样式,让图像看起来更有感觉。
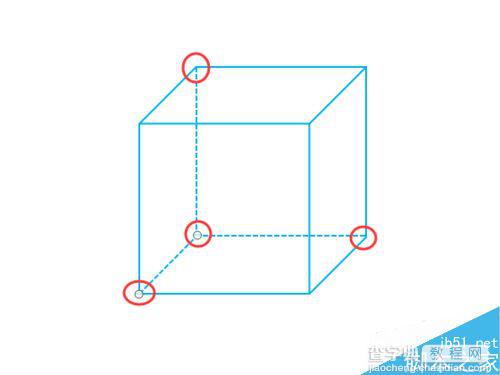
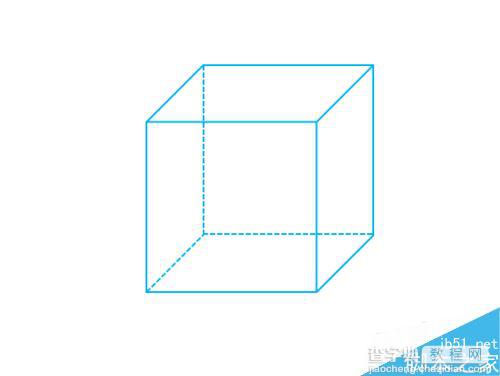
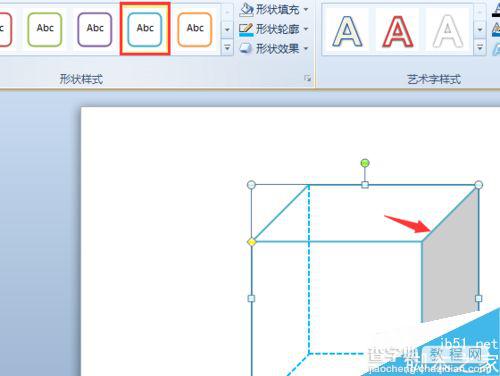
注意事项
既然是做立方体,颜色就不要太深沉,看不清虚线就没有效果了。
填充颜色可以根据具体要求适当改变,轮廓也是。
以上就是在PPT中简单制作正方体方法介绍,操作很简单的,大家按照上面步骤进行操作即可,希望能对大家有所帮助!
【在PPT中简单制作正方体】相关文章:
★ 如何在Word2007中制作文档的保护设置和破解保护方法
