在Excel表格中怎么去除空格呢?
摘要:今天为大家分享在Excel表格中怎么去除空格方法,有需要的朋友可以参考本文,希望能对大家有所帮助。步骤1、话不多说,表格打开。2、从这张图我...
今天为大家分享在Excel表格中怎么去除空格方法,有需要的朋友可以参考本文,希望能对大家有所帮助。
步骤
1、话不多说,表格打开。
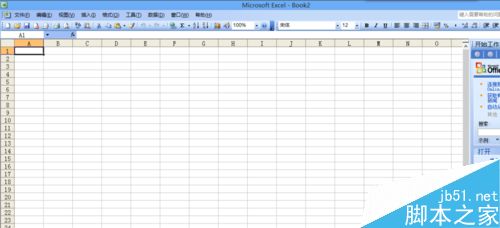
2、从这张图我们可以发现有许多空格。

3、然后我们全选择我们需要去除空格的地方。
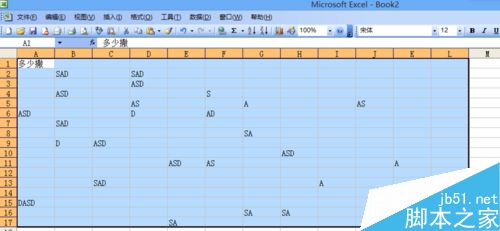
4、下面就用到我们表格中的“定位”功能。
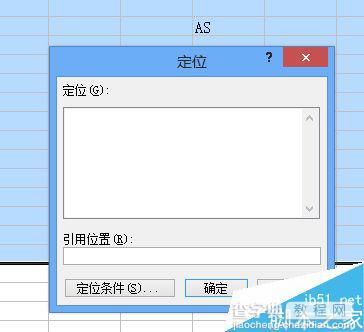
5、点击定位条件,进入这个界面,然后在空值上打勾。再点确定。
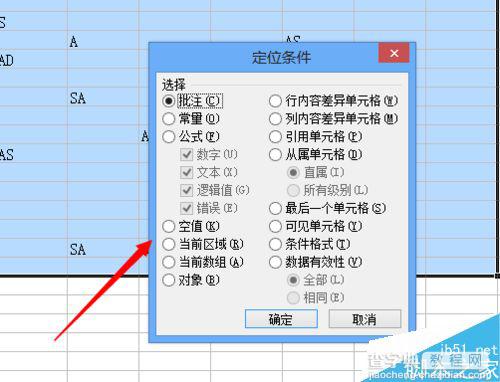
6、确定后只选择了空值的格子,右键删除。
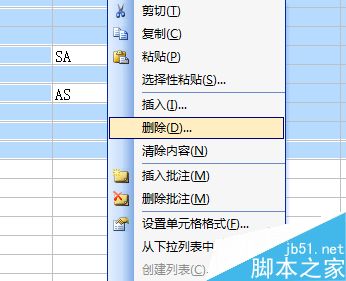
7、这样空格就没了。
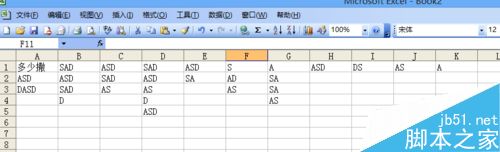
注意事项
定位要选空值。
以上就是在Excel表格中怎么去除空格方法介绍,操作很简单的,大家学会了吗?希望这篇文章能对大家有所帮助!
【在Excel表格中怎么去除空格呢?】相关文章:
