word文档中的文字删除线怎么设置?
摘要:word文件是我们学习,办公,工作等最需要的编辑软件,学校,企业,单位等都会用到,有时还是会遇到很多不懂的哦,可以在这里学习得到,每个方法简...
word文件是我们学习,办公,工作等最需要的编辑软件,学校,企业,单位等都会用到,有时还是会遇到很多不懂的哦,可以在这里学习得到,每个方法简单实用。设置文字删除线很简单,那么word文档中的文字删除线怎么设置?下面小编就为大家介绍一下,来看看吧!
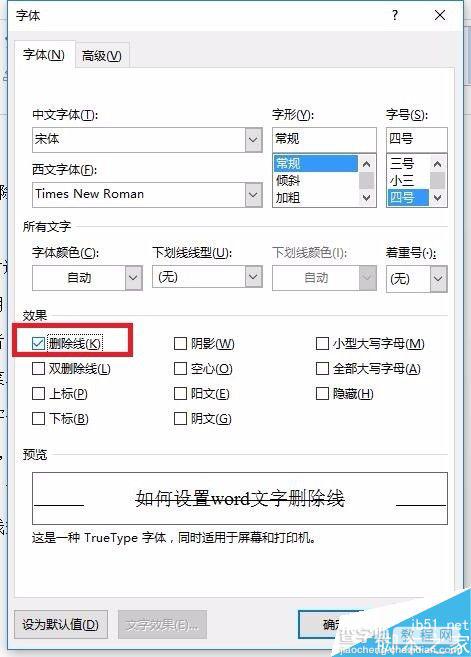
步骤
1、首先,在写文章前或者之后都可以,鼠标选择需要设置的文字,
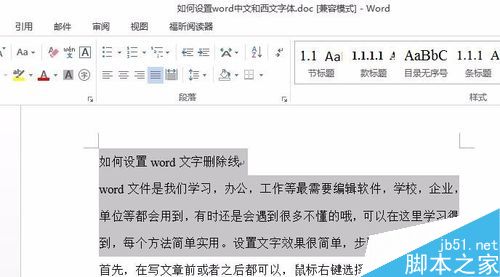
2、点击“开始”菜单栏的删除线按钮,如图
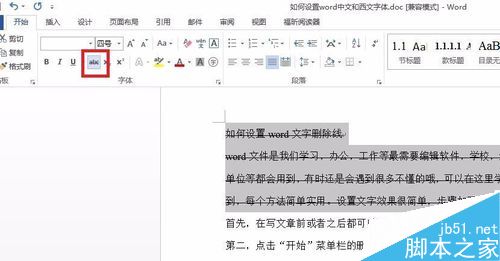
第二种方法,鼠标右键选择“字体”,如图
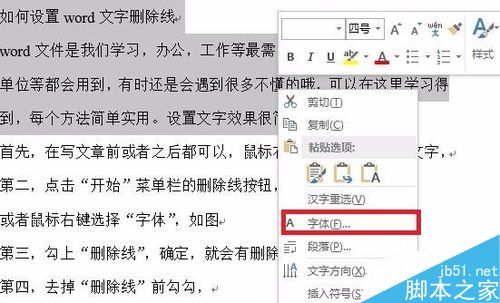
勾上“删除线”,确定,就会有删除线效果,如图
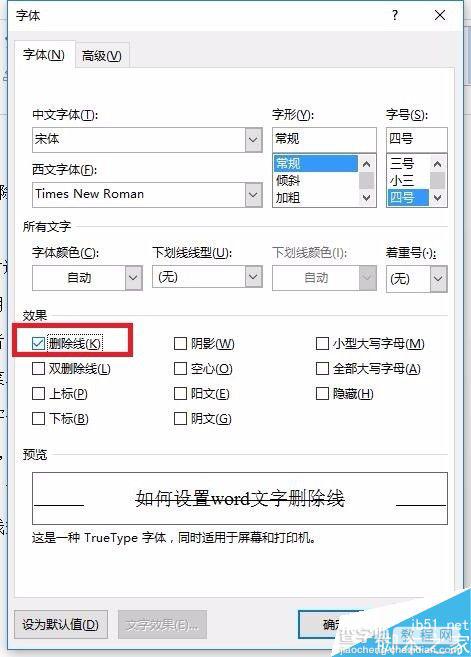
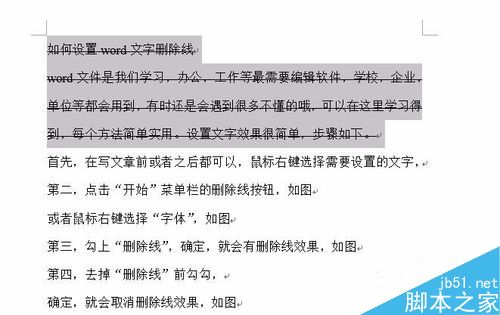
去掉“删除线”前勾勾时,
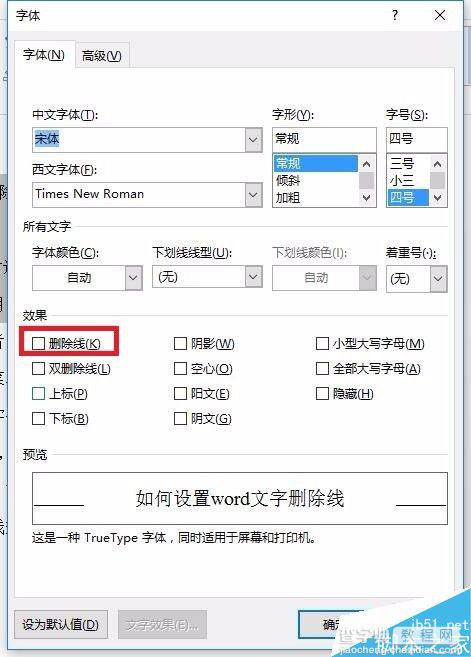
确定,就会取消删除线效果,如图
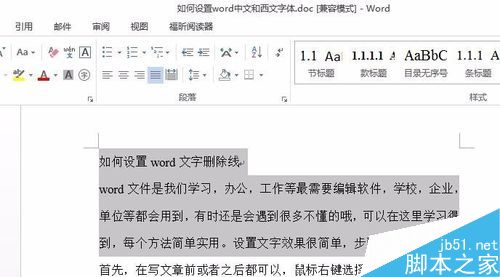
以上就是word文档中的文字删除线怎么设置方法介绍,操作很简单的,大家学会了吗?希望这篇文章能对大家有所帮助!
【word文档中的文字删除线怎么设置?】相关文章:
★ 在Word2010文档中打印隐藏文字和文档属性的图文教程
