Excel怎么插入带勾的方框?excel方框打勾方法介绍
摘要:问卷调查很多应该都做过,电子版的经常要求对具体的事件进行程度判定,在Excel中是非常简单进行操作的,而且也会显得非常专业,下面小编就为大家...
问卷调查很多应该都做过,电子版的经常要求对具体的事件进行程度判定,在Excel中是非常简单进行操作的,而且也会显得非常专业,下面小编就为大家介绍excel方框打勾方法,来看看吧!
1、鼠标左键双击计算机桌面Excel2016程序图标,将其打开运行。在打开的Excel2016程序窗口,点击“空白工作薄”选项,新建一个空白Excel工作薄。如图所示;
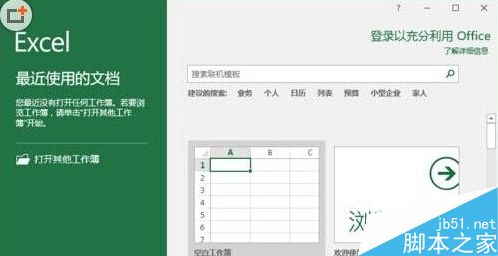
2、在打开的Excel工作薄窗口中,打开菜单栏的“插入”菜单选项卡。如图所示;
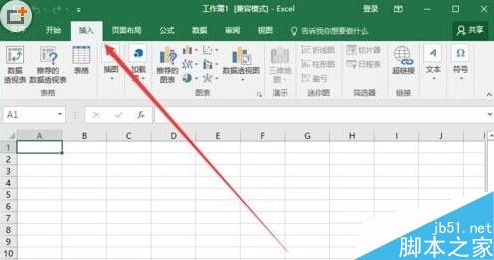
3、在插入菜单选项卡中,点击“符号”功能区的“符号”选项。如图所示;
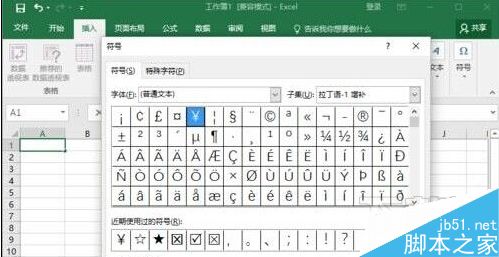
4、点击“符号”选项后,这个时候会打开“符号”对话框,在“符号”对话框中,将字体样式选择为“Wingdings 2”。如图所示;
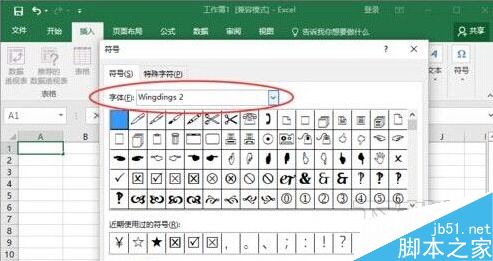
6、在“Wingdings 2”字体样式下,找到打勾方框选项并选择它,然后点击“插入”按钮。如图所示;
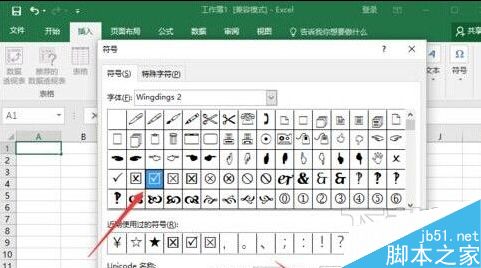
7、关闭符号对话框,返回到Excel工作表中,即可看到插入的打勾方框。如图所示;
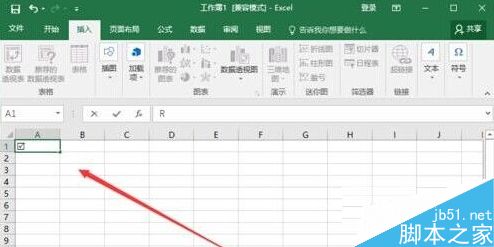
8、另外还可以通过开发工具选项卡,插入打勾方框。在打开的Excel工作薄窗口中,打开菜单栏的“开发工具”菜单选项卡(如没有开发工具选项卡在Excel选项中添加即可)。如图所示;
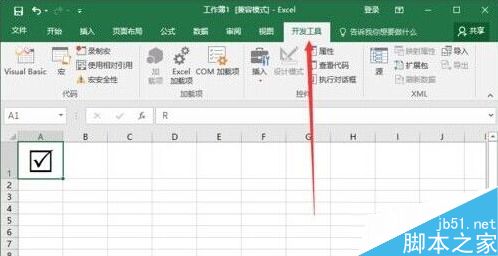
9、在开发工具选项卡中,依次点击“插入”--表单控件下的“打勾方框”选项。如图所示;
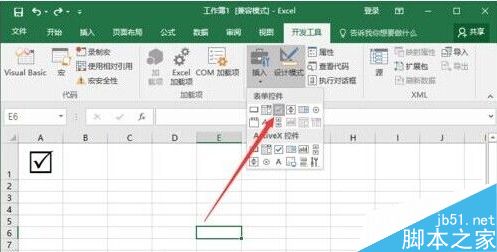
10、拖动鼠标即可到工作表中画出一个方框,然后再方框中点击打勾即可。如图所示;
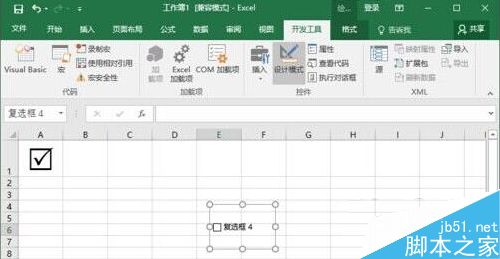
以上就是excel方框打勾方法介绍,不会的朋友可以参考本文,希望这篇文章能对大家有所帮助!
【Excel怎么插入带勾的方框?excel方框打勾方法介绍】相关文章:
上一篇:
Excel值为0的值自动隐藏的两种办法
