在excel表格中怎么快速删除空白行?
摘要:如果在你使用excel的过程中,出现了空白行,那么这时应该怎样快速删除呢,下面介绍一下方法,不会的朋友可以参考本文,来看看吧!步骤1、首先打...
如果在你使用excel的过程中,出现了空白行,那么这时应该怎样快速删除呢,下面介绍一下方法,不会的朋友可以参考本文,来看看吧!
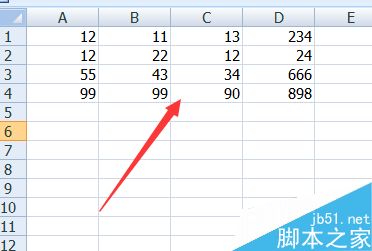
步骤
1、首先打开excel,选中你要删除空白行的区域。
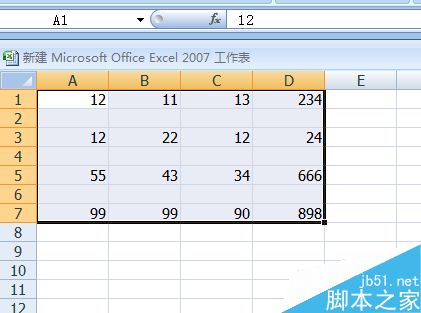
2、接下来,点击左上角的开始后,点击右上角的查找和选择。

3、在查找和选择的下拉菜单中,点击定位条件。
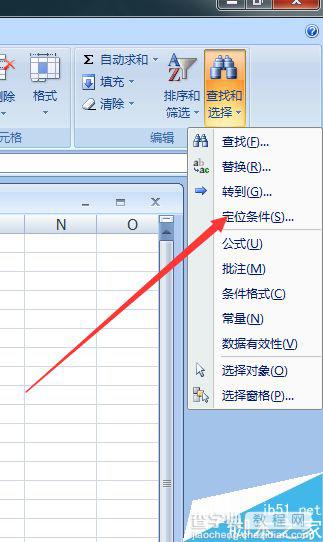
4、在定位条件中,左侧点击空值,之后点击确定。
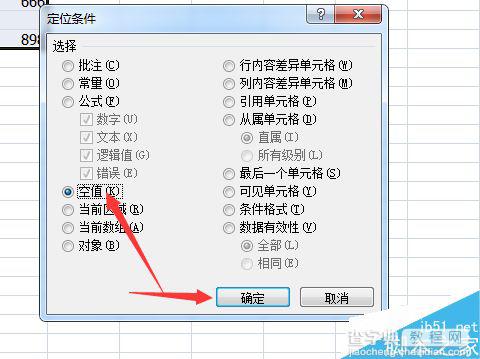
5、这时区域内的空白行就已经被选中。
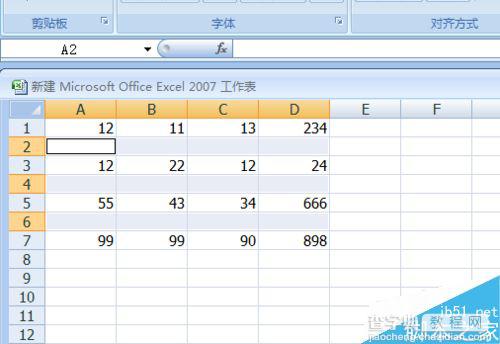
6、在空白行上单击右键之后,点击删除。
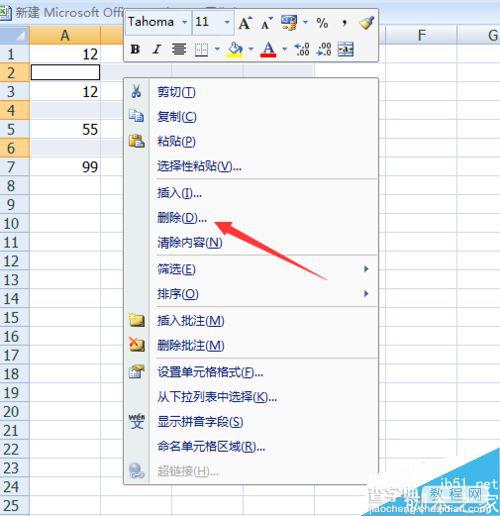
7、在删除中,点击整行后,点击确定。
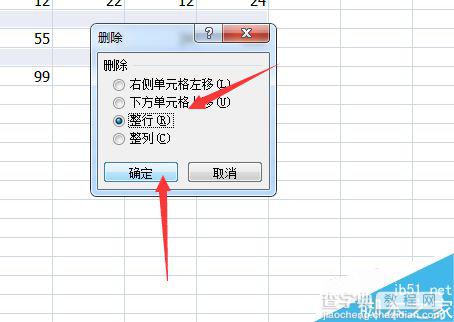
8、这样,空白行,就全被删除了。
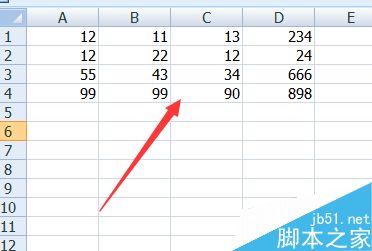
以上就是在excel表格中怎么快速删除空白行方法介绍,操作很简单的,大家学会了吗?希望能对大家有所帮助!
【在excel表格中怎么快速删除空白行?】相关文章:
上一篇:
word怎么设横条纹信纸格式的稿纸?
下一篇:
excel如何一次性清除重复数据?
