excel表格中怎么连带标题行一起打印?
摘要:我们在使用excel制作表格的时候,多数情况下表格都会超过一页,如果直接打印,那么只会在第1页显示表格标题,余下的不会显示标题,这样我们阅读...
我们在使用excel制作表格的时候,多数情况下表格都会超过一页,如果直接打印,那么只会在第1页显示表格标题,余下的不会显示标题,这样我们阅读起来非常不便。如果我们能够在打印的时候每页都显示相同的表头标题,那就方便得多了。Excel提供了这个功能,方法如下:
1、菜单栏里面找到打印标题然后点击
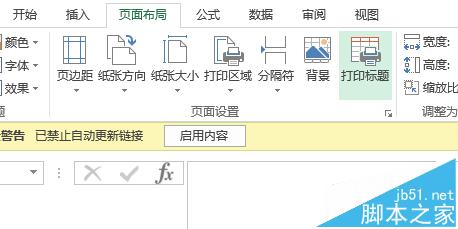
2、然后就会出现这个页面,在表格里面点选打印区域

3、这里举例顶端标题行(左端标题列同理),在表格中点选
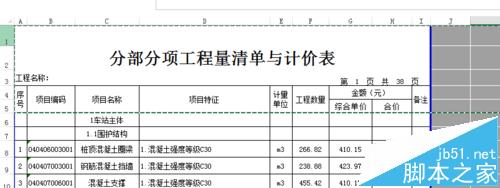
4、然后就这样

5、点击打印预览,第一页,第二页。这样点击打印就好啦!
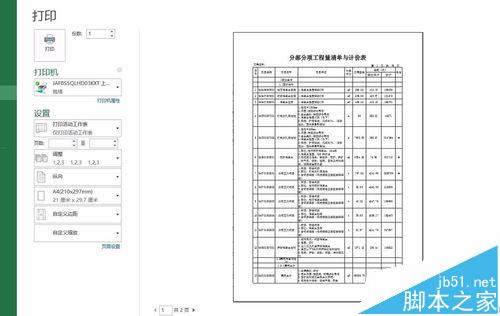

【excel表格中怎么连带标题行一起打印?】相关文章:
★ Excel批注操作的方法 EXCEL批注怎么操作(图文)
上一篇:
在word文档中怎么插入并且设置图片呢?
下一篇:
在word文档中怎么设置字体大小呢?
