大家在工作中,可能会经常遇到数据区域全选的操作,但是你不一定知道都有哪些方法可以实现,今天我们来看一下除了我们熟悉的ctrl+A,还有哪些方法呢?今天小编就为大家详细介绍Excel表格实现全选的五个操作技巧,有需要的朋友可以参考本文,一起来看看吧!

方法1、Ctrl+A
就是我们每人都熟悉的一种方法,先用鼠标左键单击数据区域的任一单元格,然后按Ctrl+A,这样整个数据区域就被全部选中了。

方法2、Ctrl+*
用鼠标左键单击数据区域中的任意单元格,然后按Ctrl+*(就是先按住键盘上的Ctrl键不放,再按键盘上的星号键*)这样数据区域就会被全部选中了。如果是笔记本的话,只需要按住Ctrl+Shift+8就可以了。

方法3:鼠标+Shift
用鼠标左键单击图中数据区域的左上角第一个单元格A1,然后按住Shift键不松,再用鼠标左键单击数据区域的右下角最后一个单元格(即44单元格),这样整个数据区域就被选中了。
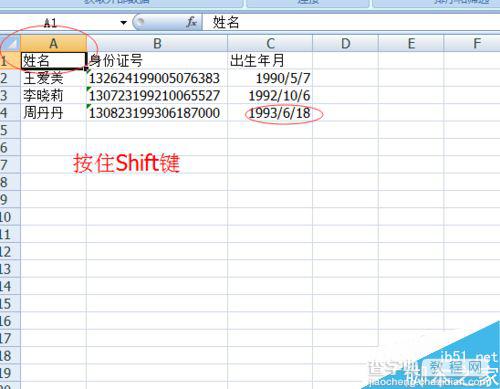
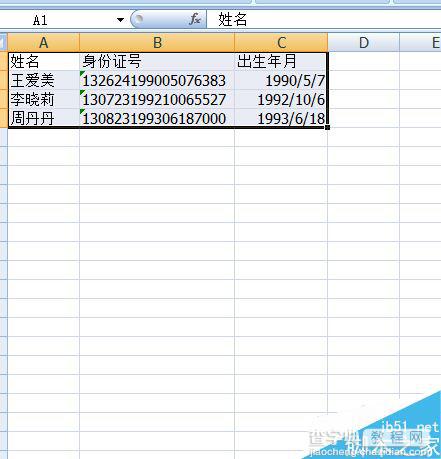
方法4:Ctrl+Shift+空格键。
用鼠标左键单击图中数据中的任意单元格,然后按住Ctrl+Shift+空格键,这样数据区域就全被选中了,其实这样方法也是非常简单和实用的。

方法5:鼠标拖选。
此方法可能是大家在刚刚学习Excel时候常常用的一种方法,就是鼠标单击第一个单元格,然后不松,移动鼠标到最后一个单元格,这样数据区域就全被选中了。对于数据少的话我们还是可以用一下的,但是如果数据太多,我们就不要用了,那得拖到什么时候呢。
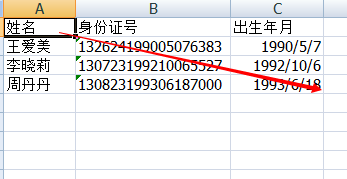
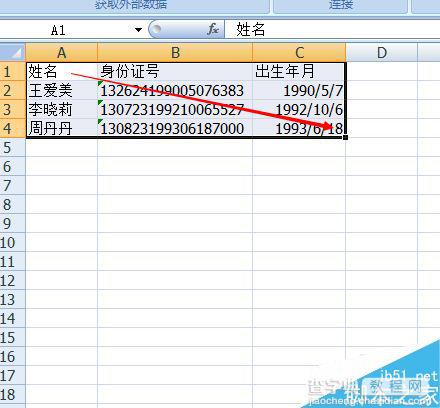
以上就是Excel表格实现全选的五个操作技巧介绍,大家现在有所了解吧,希望这篇文章能对大家有所帮助!
【Excel表格实现全选的五个操作技巧分享】相关文章:
