excel表格数据求和的两种方法图解
摘要:日常工作中excel表格是统计数据的好帮手,今天小编要与大家分享一下用excel表格数据如何求和?希望能帮到大家。方法一:首先,打开您需要求...
日常工作中excel表格是统计数据的好帮手,今天小编要与大家分享一下用excel表格数据如何求和?希望能帮到大家。
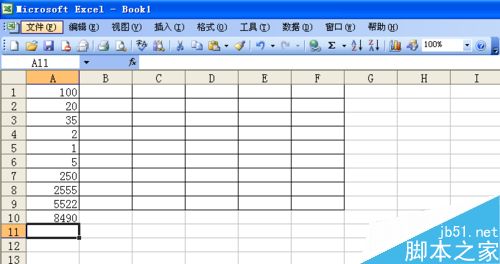
方法一:
首先,打开您需要求和的表格,为了演示小编新建了一个表格,输入了一些数据。
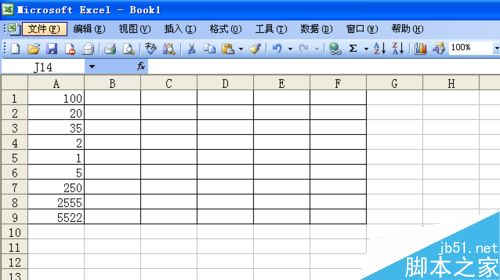
点击你需要得出求和数据的单元格,在单元格中输入一个等号“=”。
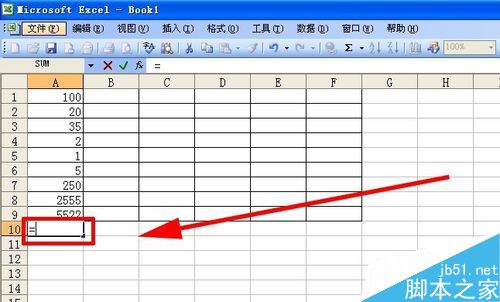
鼠标左键点击第一个数据单元格,然后在键盘上按一个加号“+”,再点击第二个数据单元格,按一个加号“+“,直至最后一个单元格停止。
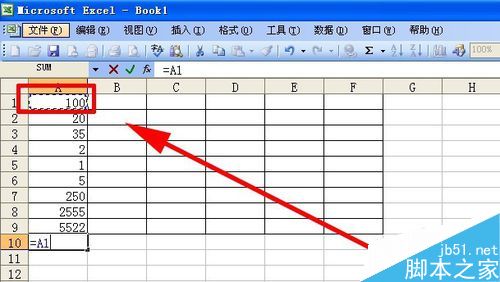
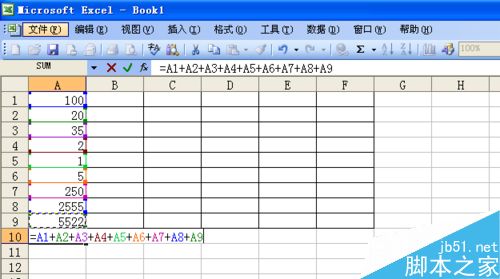
然后按键盘上的回车键”Enter“,您就能看到之前您选中的单元格显示出了数据总和。
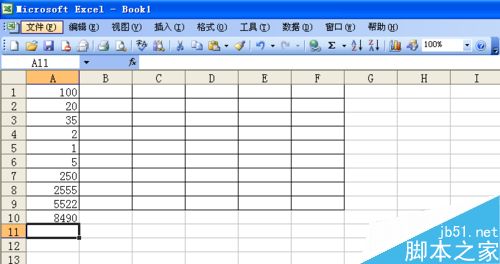
方法二:
遇到少量数据统计或跳格数据求和的时候,适合用方法1,如果单列多数据求和的时候就必须使用函数求和法。首先,选中您需要求和的数据。
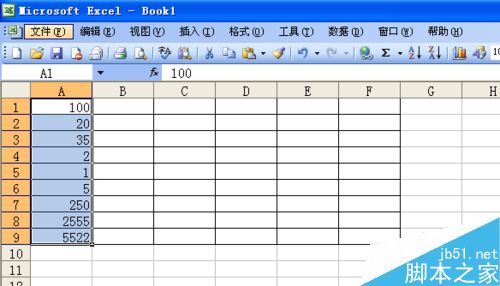
点击菜单函数符号——”求和“。
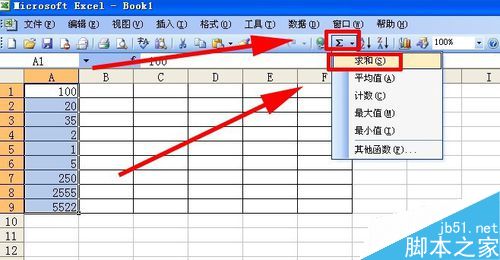
按键盘上的回车键”Enter“,数据求和就完成了,答案和方法1的一样。
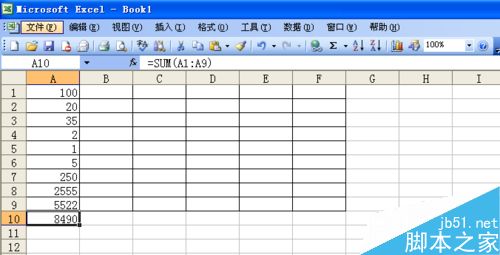
以上就是excel表格数据求和的两种方法介绍,操作很简单的,大家学会了吗?希望能对大家有所帮助!
【excel表格数据求和的两种方法图解】相关文章:
★ 《Excel表格自动求和全攻略》单个公式求和批量求和详细图解
下一篇:
word文档怎么制作出表格?
