Word2007利用有效工具批量发送邮件方法
摘要:给许多人发送相同内容的邀请或者通知邮件时,由于客户数量太多,而又需要给每个客户发一封邮件,对应相应的名字、相应的数据内容,非常繁琐。本例以&...
给许多人发送相同内容的邀请或者通知邮件时,由于客户数量太多,而又需要给每个客户发一封邮件,对应相应的名字、相应的数据内容,非常繁琐。本例以“批量发送邮件”为演示实例,和大家交流学习如何利用Word有效工具,简化批量发送邮件的工作。
步骤
启动Word2007,打开先前制作好的通知文件,单击“菜单”--“邮件”--“选择收件人”--“使用现有列表”。

弹出选取数据源对话框,双击邮箱地址xls文件。

选择插入文件的表格,我们选择sheet1.(一般表格中有多个sheet,我们要确定所要发送人员的邮箱在哪一个sheet中)
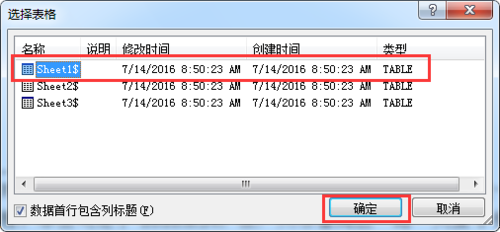
将光标停留在需要书写姓名的横线上,然后“插入合并域”,勾选“数据库域”,选择“姓名”,“插入”。

点击菜单栏,“邮件”--“完成合并”--“发送电子邮件”。
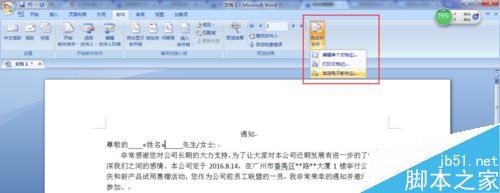
最后,我们合并到电子邮件中,收件人为“邮件地址”(通讯录表格中邮箱地址那一列的第一行),主题行自拟内容,邮件格式选择html,发送到全部,然后确定。

接着会弹出Outlook2007启动的窗口,直接“下一步”。

输入自己的邮箱,然后“下一步”发送。

在弹出窗口后稍等,点击“允许”,直至配置完成,点击“完成”。
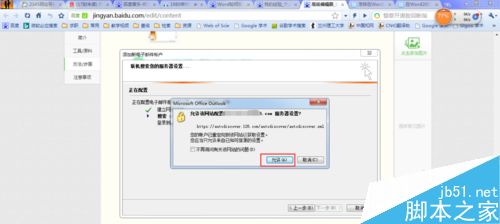
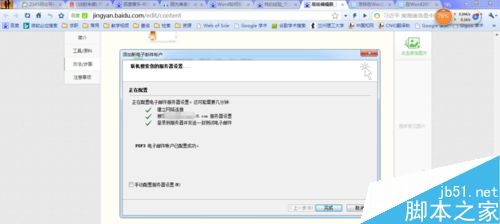
以上就是Word2007利用有效工具批量发送邮件方法介绍,操作很简单的,大家按照上面步骤进行操作即可!
【Word2007利用有效工具批量发送邮件方法】相关文章:
下一篇:
excel中怎么用图表展示分量和总量?
