我们在日常工作中为了查看数据方便,便于浏览表格内容,有时会采用冻结excel窗口的办法,这样我们就可以达到固定某一行某一列的目的了。冻结窗口又有多种冻结方式。下面小编详细介绍下冻结窗口的类型和方法。
步骤
当我们制作的表格内容有很多行很多列时,阅读到下面内容时往往就不知道说的是什么了,那么这时我们可以采取冻结表头的方式来方便阅读。首先我们打开目标表格
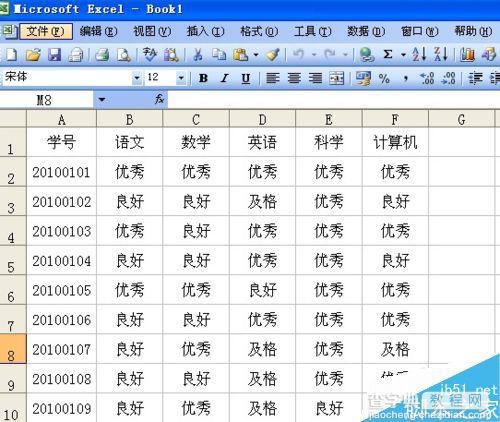
在打开的Excel表格中,我们要冻结首行单元格,这时我们要先选中第二行,如下图所示 :
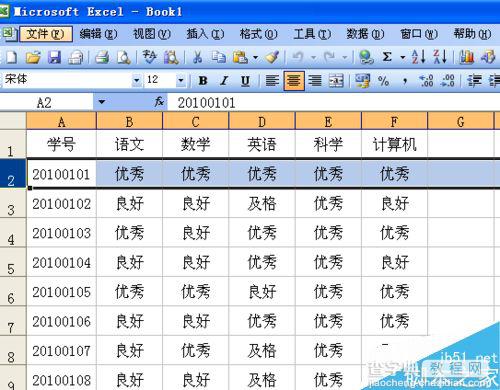
接下来我们在视图菜单栏中找到“窗口”,鼠标左键点击“窗口”,弹出“窗口”的下拉菜单,鼠标左键单击“冻结窗格”选项,

接下来我们会看到,第一行(首行)已被我们冻结了,无论右边滚动条如何移动,首行都是固定不动的,如下图所示
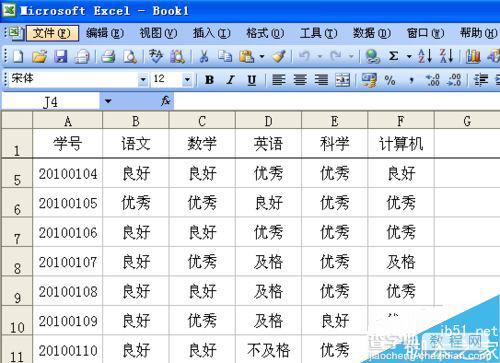
同样想要冻结首列,也是非常简单的,只需选中第二列,点击“窗口”,在弹出“窗口”的下拉菜单中,用鼠标左键单击“冻结窗格”选项即可,此时,我们可以看到,无论如何向右移动滚动条,第一列始终是固定不变的。
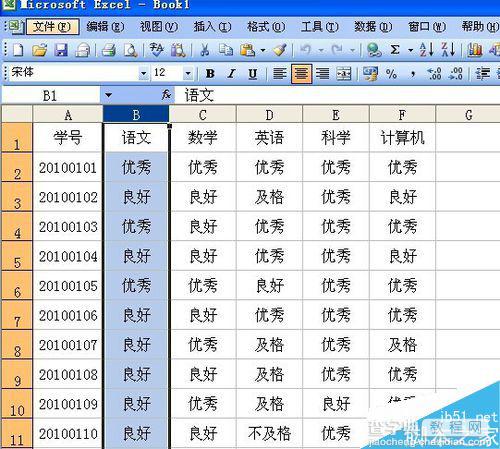
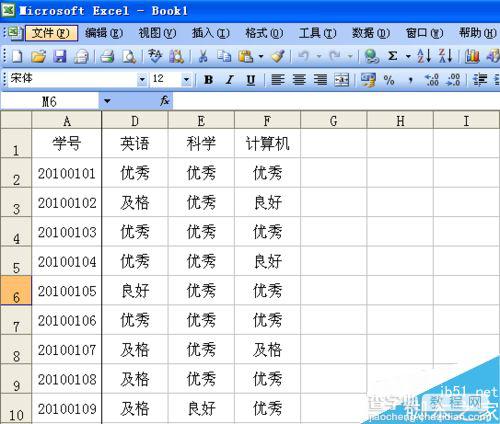
到此,大家是不是已经发现什么规律了?不错,我们想要冻结第几行或第几列,只需选中它的下一行或下一列,然后点击“冻结窗格”就可以了,如果是同时冻结第几行、第几列,我们只需选中第几行、第几列的交叉单元格就可以了。如我们想冻结第6行和第E列,只需选中如图所示的交叉单元格,然后点击“冻结窗格”就可以了
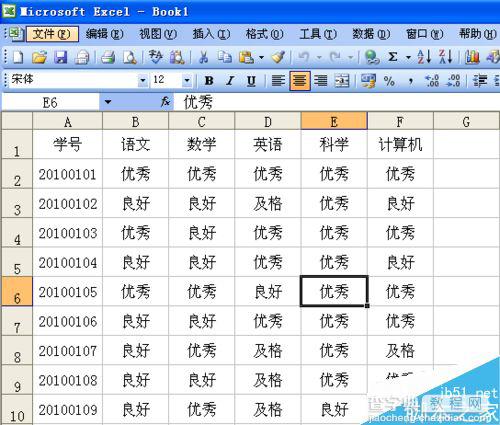

现在看来,冻结Excel表格中的某行、某列是不是非常的简单呢?光会冻结还不行,还要会解冻,其实解冻更简单,只要点击“窗口”下拉菜单中的“取消冻结窗格”就可以解冻了

以上就是Excel表格如何冻结窗口方法介绍,大家按照上面步骤进行操作即可,希望能对大家有所帮助!
【Excel表格如何冻结窗口?冻结窗口的类型和方法】相关文章:
★ Excel密码破解超简单?防止EXCEL密码被破解的方法
