word2007文档中怎么输入分数?
摘要:我们在使用word办公文档的时候,除了在里面输入文字之外,有时还需要输入一些分数,很多人一开始都不知道使用什么方式可以输入分数,这里为大家介...
我们在使用word办公文档的时候,除了在里面输入文字之外,有时还需要输入一些分数,很多人一开始都不知道使用什么方式可以输入分数,这里为大家介绍word2007文档中怎么输入分数方法,一起来看看吧。
步骤
打开一个word文档,并选中插入菜单。
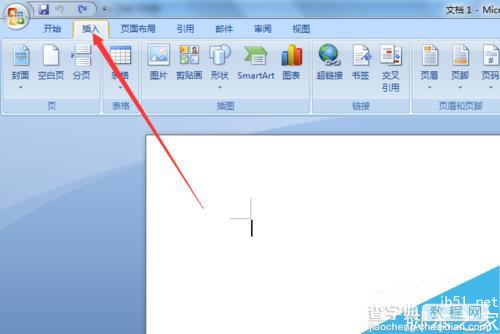
在插入菜单栏下找到符号选项卡。
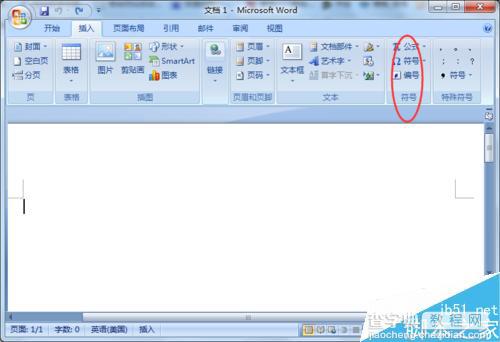
选中符号选项卡中的,公式并单击。
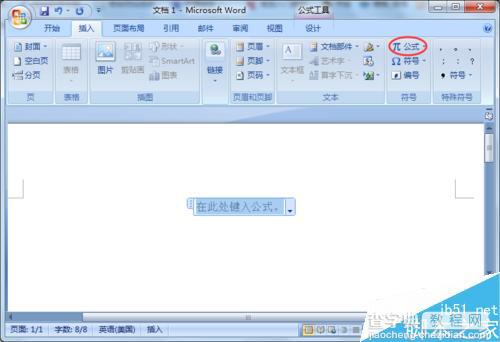
这个时候在菜单栏上会出现一个公式工具“设计”。
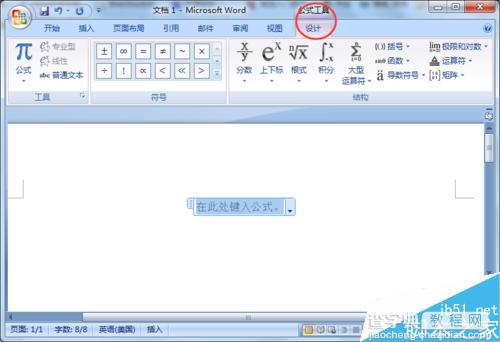
在设计工具选项下找到分数。
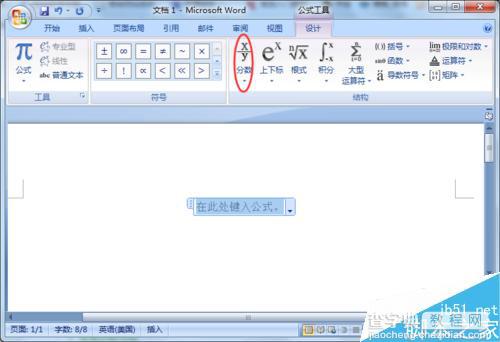
在分数的下拉菜单中可以选择分数的结构形式,在这里就先选择第一个了。
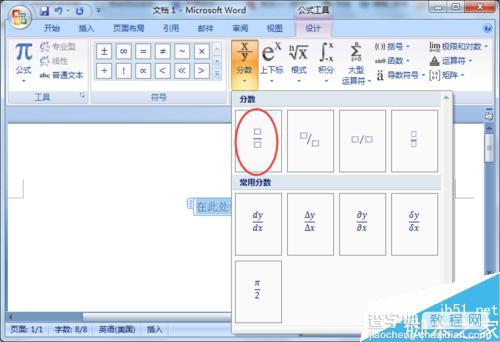
这个时候就会在文档中出现自己选择结构形式,在相应的位置填写上数字即可
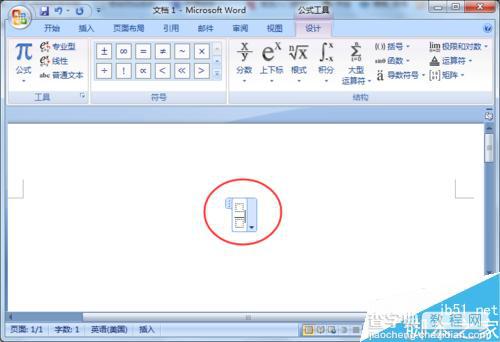
分别在相应的位置填写上数据以后,就完成了分数的插入。
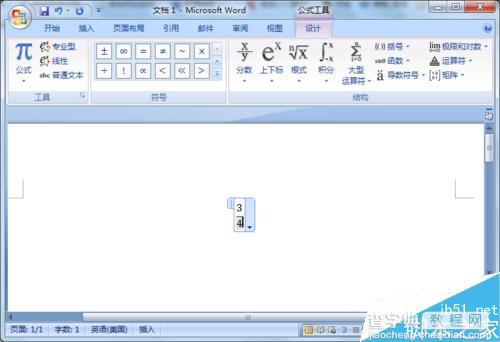
以上就是word2007文档中怎么输入分数方法介绍,操作很简单的,大家学会了吗?希望这篇文章能对大家有所帮助!
【word2007文档中怎么输入分数?】相关文章:
★ Word2007标尺不见了怎么办?让标尺显示出来的解决方法(图文)
