现在大多数办公用户的office文档有很多,为了便利的管理,我们可以建立一个文件夹结构,具体的步骤看看下面小编的介绍吧。
(1)按【Windows】+【R】组合键,打开“运行”对话框,在“打开”文本框中输入“cmd”,并单击【确定】按钮,如图1所示。
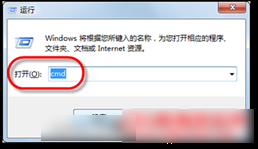
(2)在命令行工具窗口中,按照“dir /s /s <文件列表来源文件夹> > <输出文件>”的格式输入命令,此处为“dir /s /b D:我的工作 > D:File_List.txt”,其意义为将“D:我的工作”文件夹中的所有文件和子文件夹中的文件完全路径名提取到位于“D:”盘根目录的“File_List.txt”文本文件中,如图2所示。
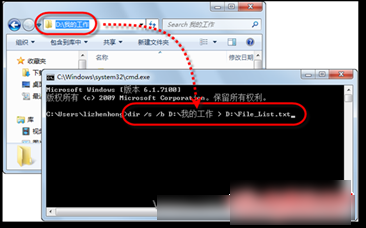
(3)按【Enter】键,执行已输入的命令,并继续输入“exit”命令,按【Enter】键,以关闭命令行工具窗口,如图3所示。
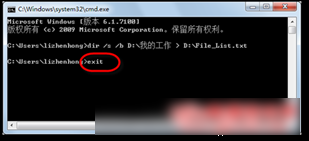
(4)新建一个Excel工作簿,选择“A2”单元格,将刚刚得到的文本文件中的所有内容复制和粘贴到当前工作表中,如图4所示。

(5)在“A1”单元格中输入列标题,并在“数据”选项卡的“排序和筛选”选项组中,单击【筛选】按钮。然后,单击“A1”单元格右侧的下三角按钮,并执行【文本筛选】|【包含】命令,如图5所示。

(6)在“自定义自动筛选方式”对话框的“提示行”区域中,输入“员工招聘”,并单击【确定】按钮,此时工作表中只显示文件夹或文件名中包含此关键字的条目,如图6所示。
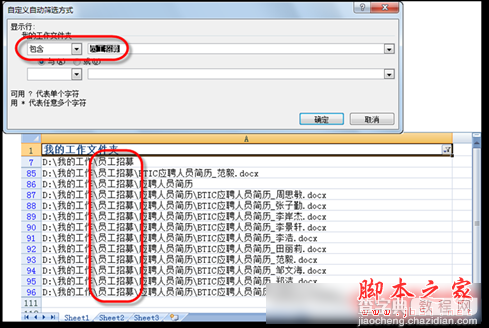
以上就是office为指定文件夹生成文件索引列表图文教程,需要的朋友们快来看看吧
【office为指定文件夹生成文件索引列表图文教程】相关文章:
★ 在Word2007中创建指向其他文档的书签超链接的图文教程
★ WPS2010中图片处理的方法大揭秘 轻松实现图片处理效果(图文教程)
★ Excel提示找不到D:MY.XLSX的解决办法 (图文教程)
★ 如何将图像文字转换成Word文字 图像Word转换工具使用教程
★ 在Excel2003/2007中删除重复数据、重复行的图文方法介绍
★ 将Word文档转为Excel表格和Excel表格转换成Word文档的图文教程
