Excel2010怎样打印大型的工作表?
摘要:Excel2010中,有的时候需要打印的大型的工作表。但是,在默认情况下一页不能将其打印下来。那么,我们应该怎么做呢?一起来看看吧!步骤一、...
Excel2010中,有的时候需要打印的大型的工作表。但是,在默认情况下一页不能将其打印下来。那么,我们应该怎么做呢?一起来看看吧!
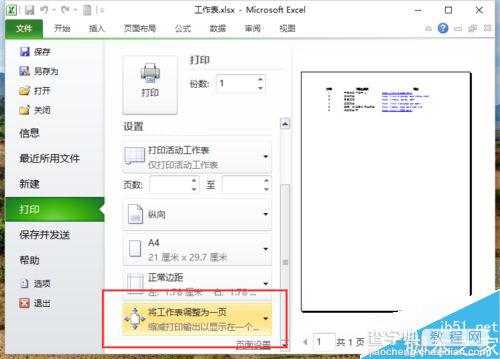
步骤
一、在电脑桌面的Excel2010工作簿程序图标上双击鼠标左键,将其打开运行。并打开需要编辑打印的Excel表格文件。如图所示;
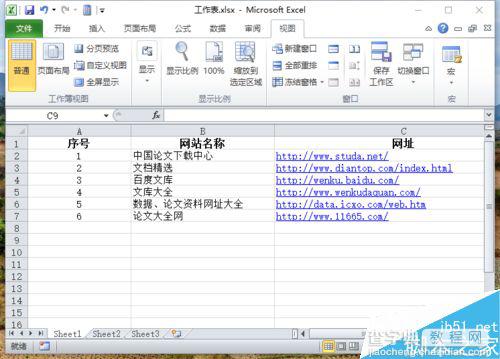
二、在打开的Excel2010工作薄窗口中,点击左上角的“文件”命令选项。如图所示;
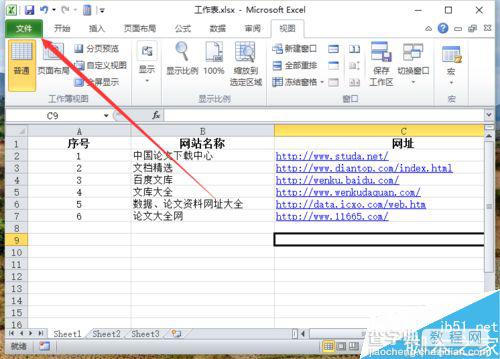
三、在弹出的“文件”命令选项对话框中,选择并点击“打印”命令选项。如图所示;
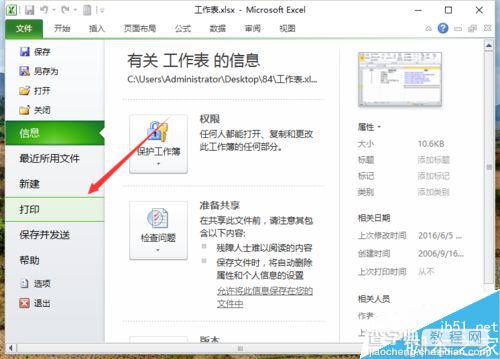
四、点击“打印”命令选项后,在打印右侧窗格中,可以看到打印预览效果,并不能将我们的所有数据打印完毕。如图所示;
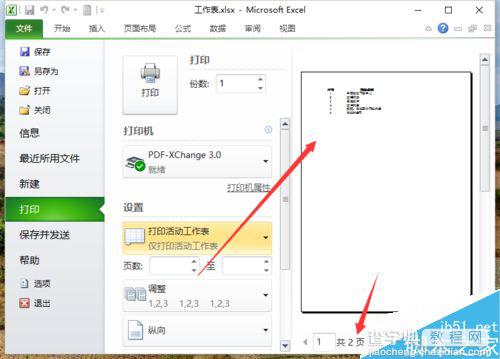
五、在中间设置下降滚动条向下拉,点击“无缩放”的下拉按钮,在弹出的选择项中选择“将工作表调整为一页”。如图所示;
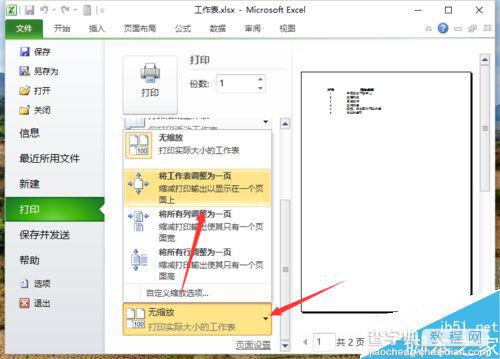
六、在到预览中即可看到我们全部的数据了。如图所示;
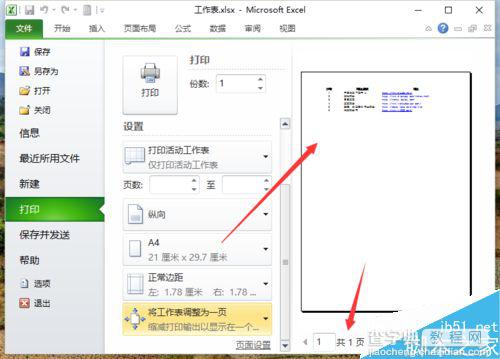
以上就是Excel2010怎样打印大型的工作表方法介绍,操作很简单的,大家学会了吗?希望这篇文章能对大家有所帮助!
【Excel2010怎样打印大型的工作表?】相关文章:
★ Office2010技巧三则:截取当前窗口移除图片中的背景
下一篇:
Office中搜索相关法律法规图文教程
