excel表格如何求和?计算表格中数字和方法图解
摘要:做表格的过程中经常要使用到求和功能,这样可以很方便的求出数据的和是多少,提高工作效率,下面就为大家介绍一下,来看看吧。步骤打开表格文件选中需...
做表格的过程中经常要使用到求和功能,这样可以很方便的求出数据的和是多少,提高工作效率,下面就为大家介绍一下,来看看吧。
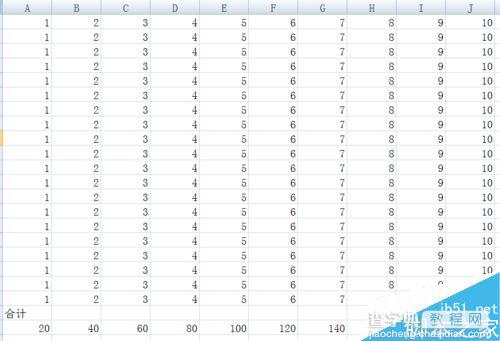
步骤
打开表格文件
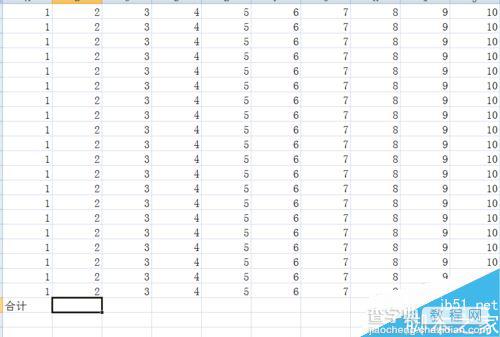
选中需要得出的计算结果单元格,可以随便选择位置,不影响计算结果
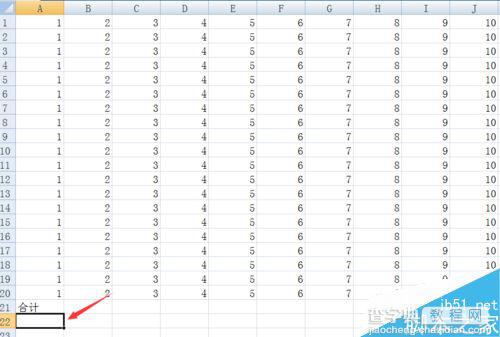
双击这个单元格,输入=sum( 注意这里的括号要在英文状态输入的才可以,如果是输入中文括号这里就不会有提示下面一栏
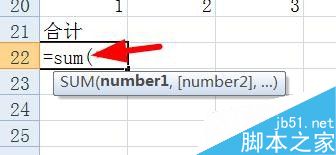
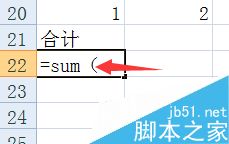
输入好=sum( 在这后面选择要计算的第一格单元格,这里就会出现单元格位置的符号
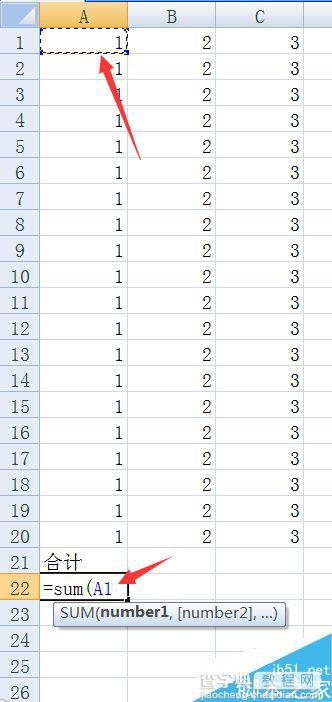
再在这后面加 : 两点分号,选择计算结束的单元格,这里就会出现结束单元格的位置符号。
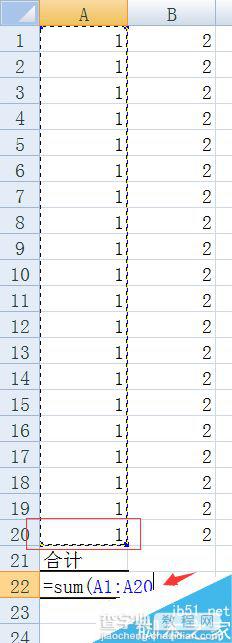
这样输入好=sum(A1:A20 后直接回车就可以计算出结果
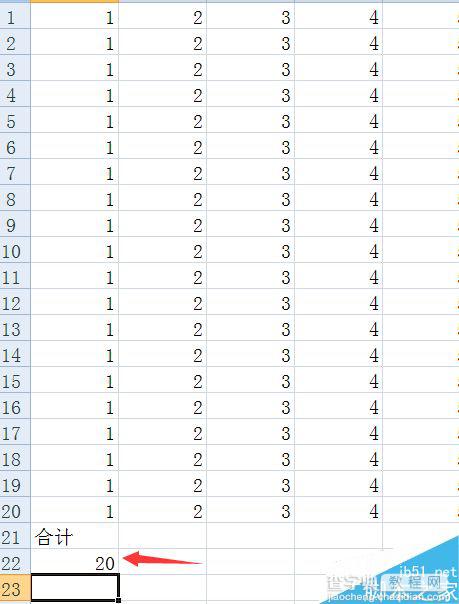
然后可以把鼠标放在这个计算公式的单元格右下角,出现小加号后按住鼠标左键拖动到其他单元格就会自动计算其他单元格的数量和
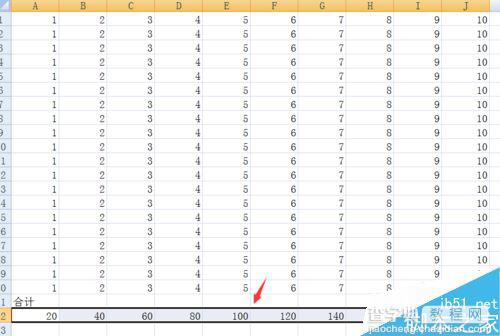
以上就是excel表格如何求和方法介绍,操作很简单的,大家学会了吗?希望这篇文章能对大家有所帮助!
【excel表格如何求和?计算表格中数字和方法图解】相关文章:
