Word2016文档开启逆序打印方法介绍
摘要:Word2016文档中文件打印时,我们需要将编辑的文档使用逆序的方式将其打印出来。那么,在Word2016文档中怎样开启逆序打印呢?一起来了...
Word2016文档中文件打印时,我们需要将编辑的文档使用逆序的方式将其打印出来。那么,在Word2016文档中怎样开启逆序打印呢?一起来了解下吧!
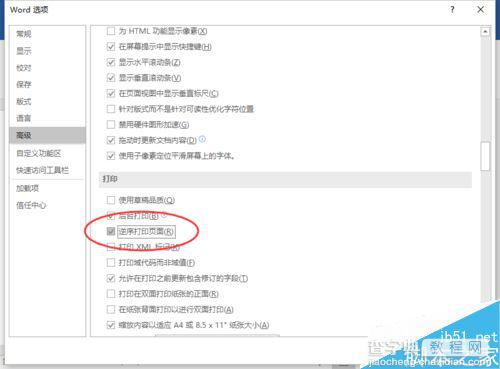
步骤
1、在计算机桌面上的Word2016文档程序图标双击鼠标左键,将其打开运行。并点击“空白文档”选项,新建一个空白Word文档。如图所示;
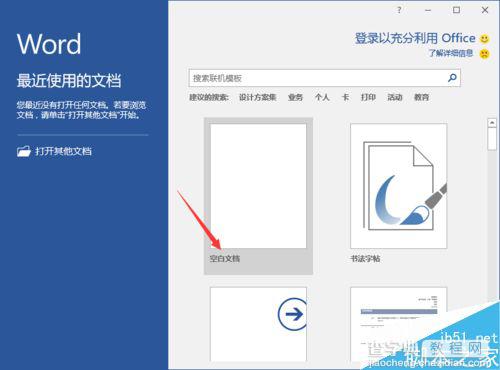
2、在打开的Word文档窗口中,点击左上角的“文件”命令选项。如图所示;
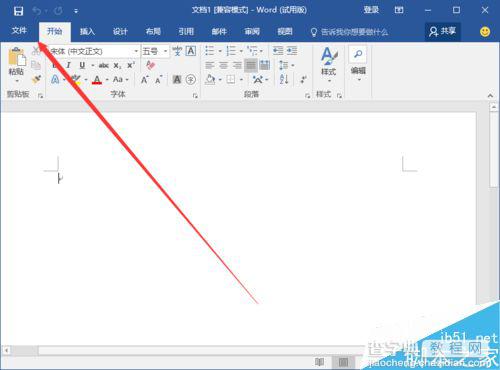
3、在打开的“文件”命令窗口中,点击“选项”命令选项。如图所示;
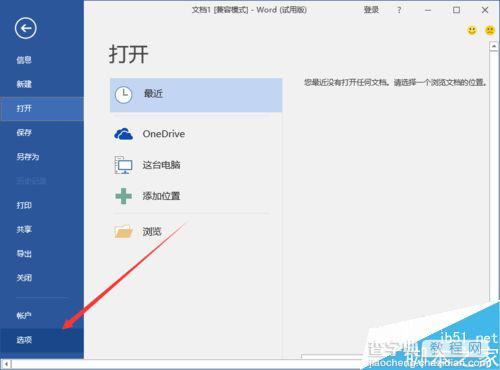
4、点击“选项”命令选项后,这个时候会打开Word选项对话窗口。如图所示;
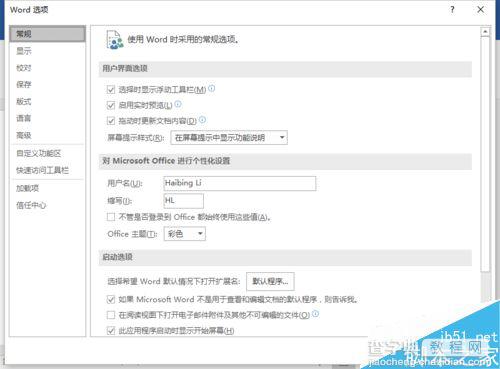
5、在Word选项对话窗口中,将选项卡切换到“高级”选项卡栏。如图所示;
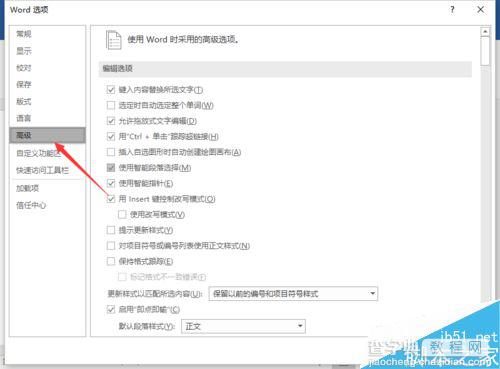
6、在高级选项卡栏的右侧窗格中,找打打印下的“逆序打印页面”,Word选项中默认是没有选取此项的。如图所示;
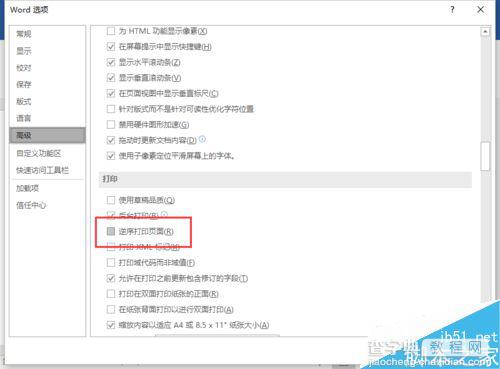
7、在“逆序打印页面”选项前的复选框中打上勾“√”,然后再点击“确定”按钮即可。如图所示;
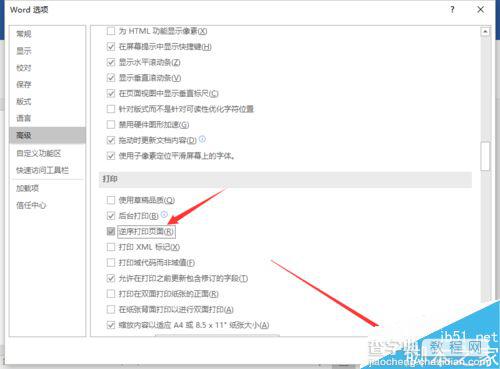
以上就是Word2016文档开启逆序打印方法方法介绍,操作很简单的啊,希望能对大家有所帮助!
【Word2016文档开启逆序打印方法介绍】相关文章:
★ 在Word2010文档中创建常用积分基本公式的方法是什么
★ 在Word2010文档中设置和显示隐藏文字的图文方法教程
★ Word2003文档中如何将一个表格拆分成两个表格最快方法的图文介绍
上一篇:
word如何调节行间距?
