Word如何快捷地对图片进行裁剪?
摘要:当我们要在Word文档中使用图片时,会复制粘贴一些图片进文档。但我们有时候只用图片里面的一部分,该怎么操作呢?其实不需要使用第三方软件,wo...
当我们要在Word文档中使用图片时,会复制粘贴一些图片进文档。但我们有时候只用图片里面的一部分,该怎么操作呢?其实不需要使用第三方软件,word本身就可以方便快捷的对图片进行裁剪,那么应该如何操作呢?跟我一起来操作吧!
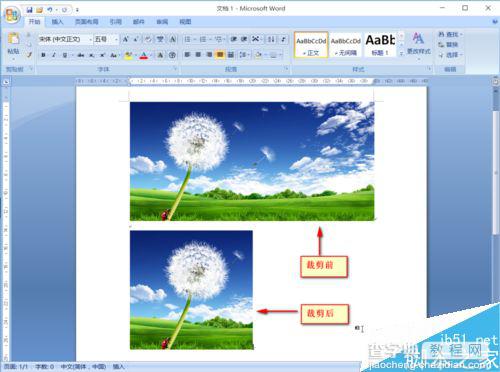
步骤
选择要裁剪的图片,四周出现白色圆点表示已选择。

选择“格式”选项卡。

选择“裁剪”工具,图片周围出现了黑色的标记。

将鼠标放在右上角,当变成图中的形状,即可对图片进行裁剪

按住鼠标左键不松开,向图片内拖动,松开鼠标,图片就被裁剪了。还可以进行多次裁剪,直到达到满意。

还可以通过设置高和宽的数值,来精确财经图片大小。
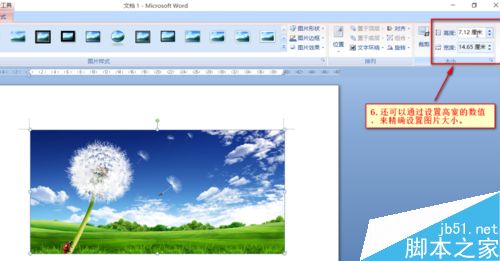
注意事项
在进行第2步时,一定要先选择图片,否则 是不会有“格式”选项卡的。
以上就是Word如何快捷地对图片进行裁剪方法介绍,操作很简单的,大家学会了吗?希望这篇文章能对大家有所帮助!
【Word如何快捷地对图片进行裁剪?】相关文章:
★ 在Word2007中如何更正拼写时忽略Internet和文件地址
上一篇:
在word文档中怎么插入页码呢?
下一篇:
excel画一副丹顶鹤简笔画
