利用Word制作试卷模板非常方便实用,一次制作可以多次重复套用,下面就详细介绍如何利用Word来制作一份标准的试卷模板,希望能够帮助到大家。下面介绍如何制作试卷模板上的分栏、可以根据页数动态更新的页码、设置页眉页脚等。
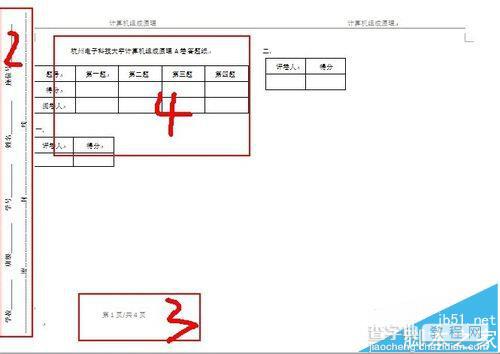
1、首先对试卷进行分栏,在"页面布局"中,点击"分栏"。这里按一般的试卷格式,将其分为两栏
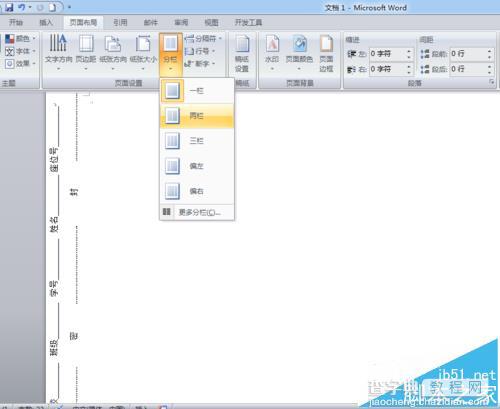
2、为页面设置页眉页脚。在"插入"中,选择“页眉".插入。
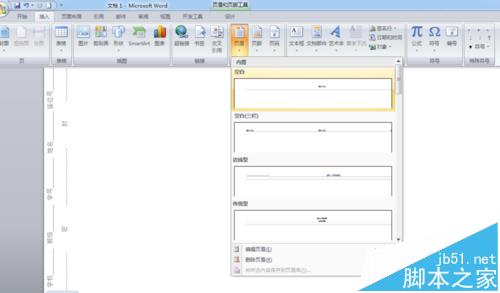
3、编辑页眉,在页眉中加入文字。在"键入文字"中输入所需文字,并在两栏中调整位置,使其合适分布。
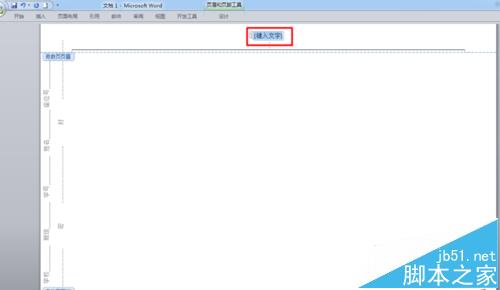
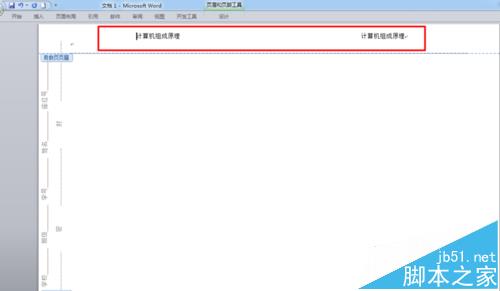
4、接着编辑页脚,按一般试卷的页脚格式,使其显示当前页码与总页码数。所以先按如下图输入文字。
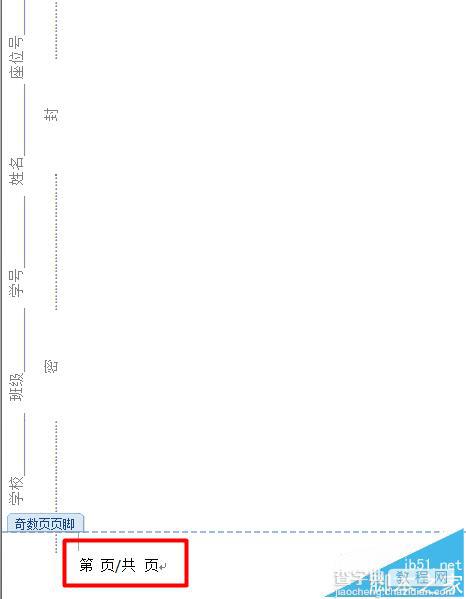
5、接着就要添加页码了。对显示当前页码的,首先输入两次ctrl+F9,将出现两个大括号,接着在大括号中输入如图所示的字符
注意:摘双括号中输入的格式与字符均与下图一致。
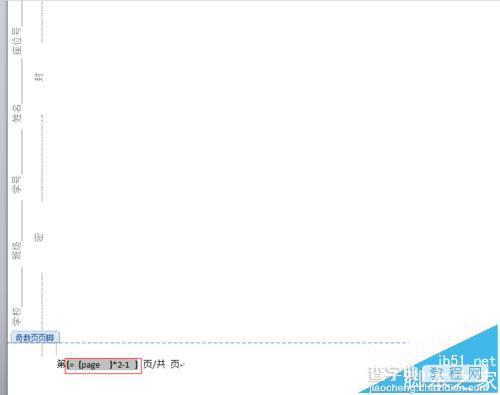
6、选中双大括号并单击右键,选择更新域,将出现页码数字
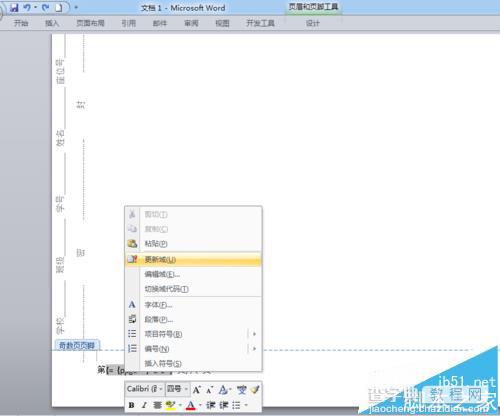
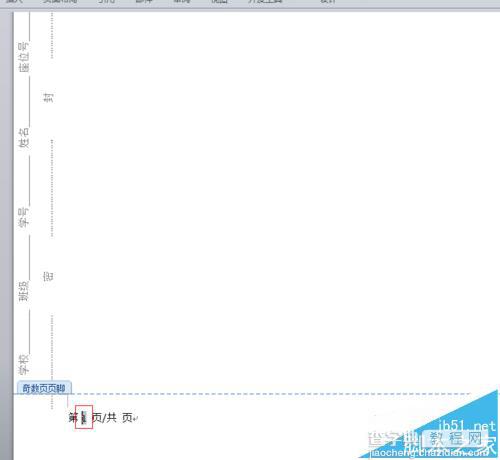
7、对显示总页码数的,操作方法与显示当前页码的大致相似,只是它在大括号中输入的字符与显示当前页码的不同,如下图所示
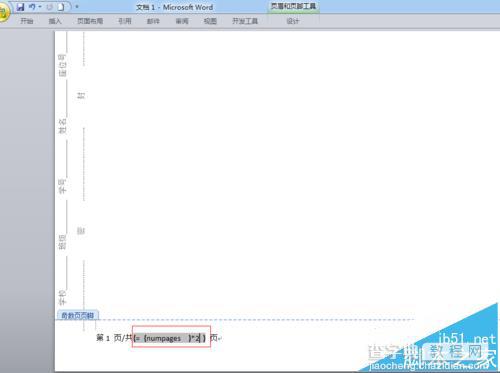
8、选中双大括号并单击右键,选择更新域,将出现页码总数。
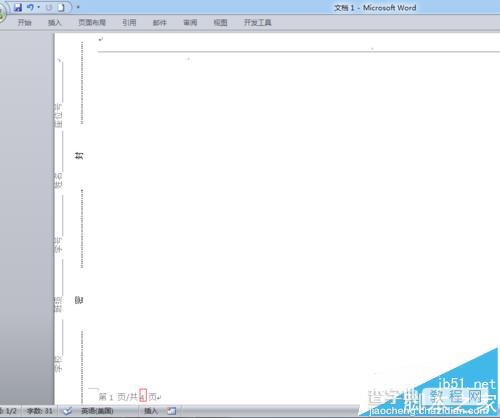
9、这时,我们只是把第一栏的页码编辑好了,但第二栏还没有编辑,所以我们首先复制第一栏的页码,粘贴于第二栏。
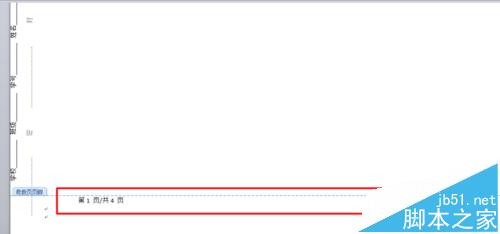
10、接着编辑第二栏页码,因为总页码数是不变的,所以不需重新编辑,但当前页码是不一样的,所以需要编辑当前页码。如下所示,单击当前页码数,选择"切换域代码",将出现其域。
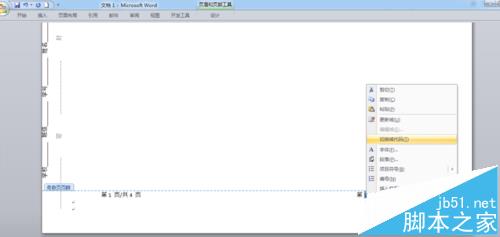
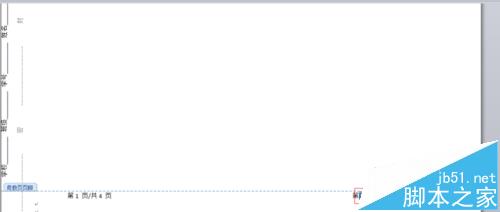
11、修改其域,将大括号中"*2-1"字符修改为"*2"即可,修改好后选中双大括号并单击右键,选择更新域,将出现当前页码数字。
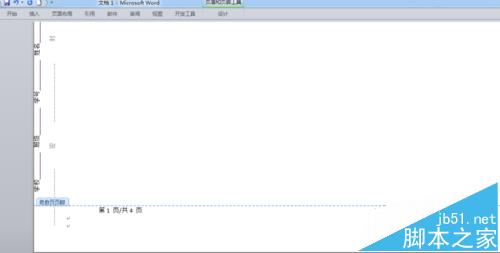
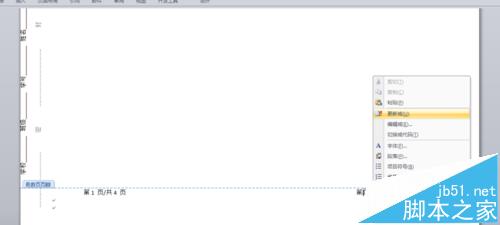
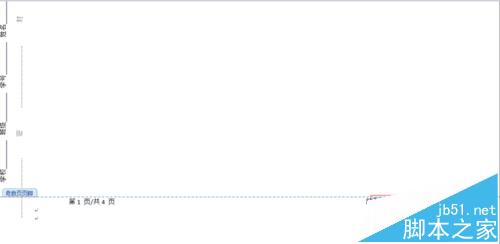
12、这样我们就做出了自动页码显示。页码制作完成。
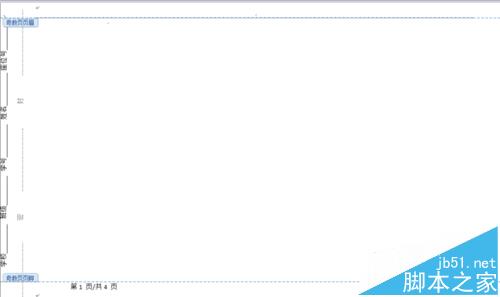
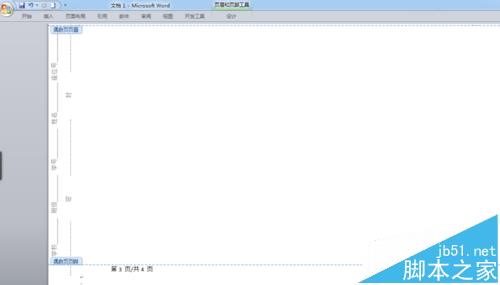
【Word制作考卷的时候怎么给分栏添加页码?】相关文章:
