PowerPoint2010制作漂亮个性化的人物剪影
摘要:剪影最早出现在摄影圈,慢慢的PPT上也有了此功能有些人还不了解剪影是什么?小编的理解就是去掉细节,留下轮廓的技术手段,下面小编就为大家Pow...
剪影最早出现在摄影圈,慢慢的PPT上也有了此功能有些人还不了解剪影是什么?小编的理解就是去掉细节,留下轮廓的技术手段,下面小编就为大家PowerPoint2010制作漂亮个性化的人物剪影方法,来看看吧!
操作步骤
启动PowerPoint2010,单击菜单栏--插入--剪贴画,右侧出现窗格,单击搜索按钮,下拉滚动条,找到一张图片插入到页面中。
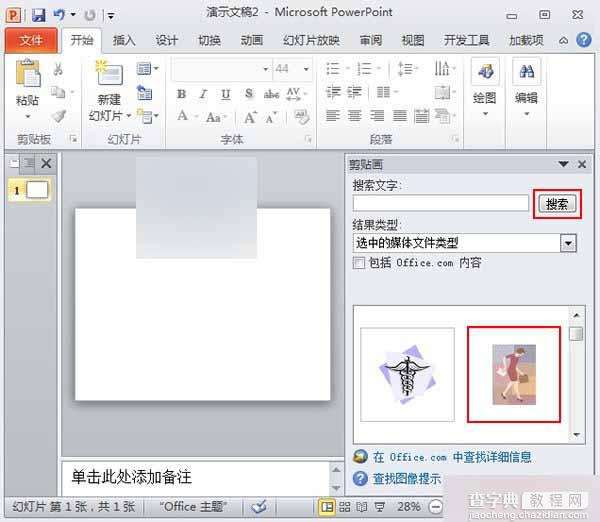
选中图片,右击,取消组合。
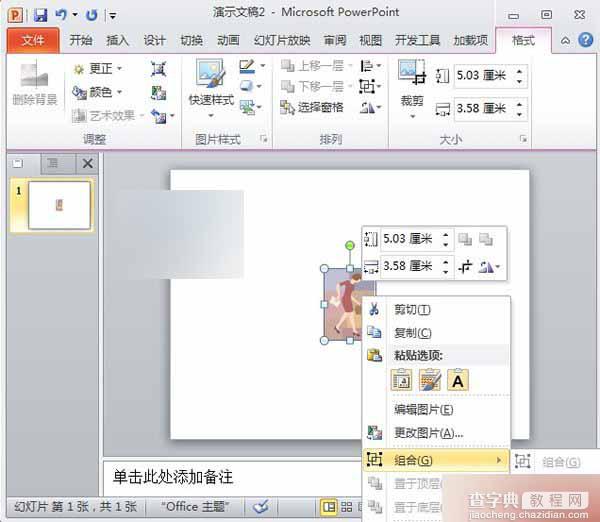
这是一张导入的图片,是否取消组合,我们选择是即可。
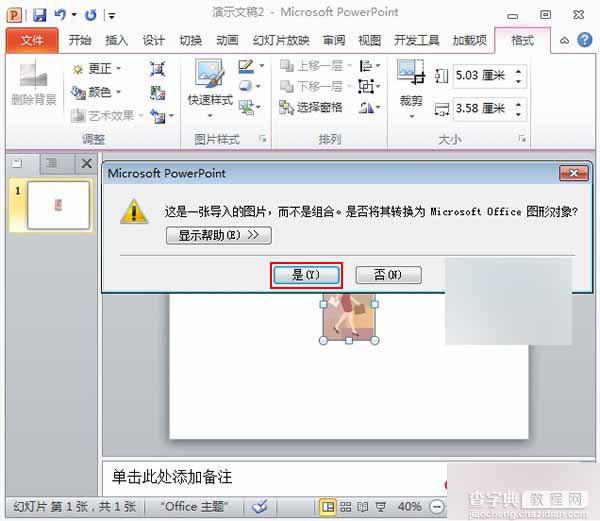
然后,再次取消组合,这样才能完全将各个部件拆分开来。
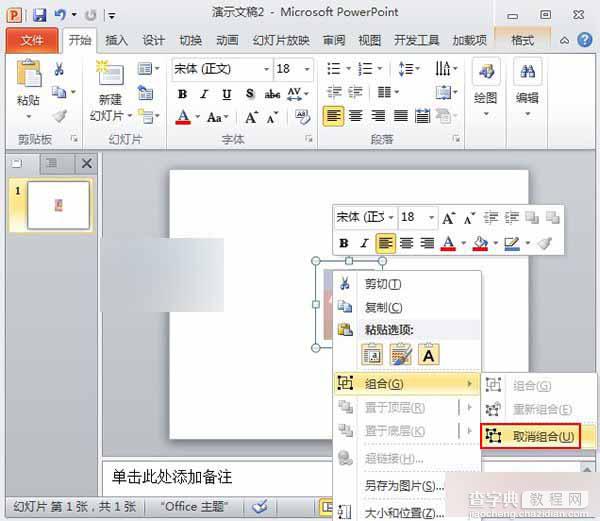
移动部件,不需要的部分移到旁边,删除它们。
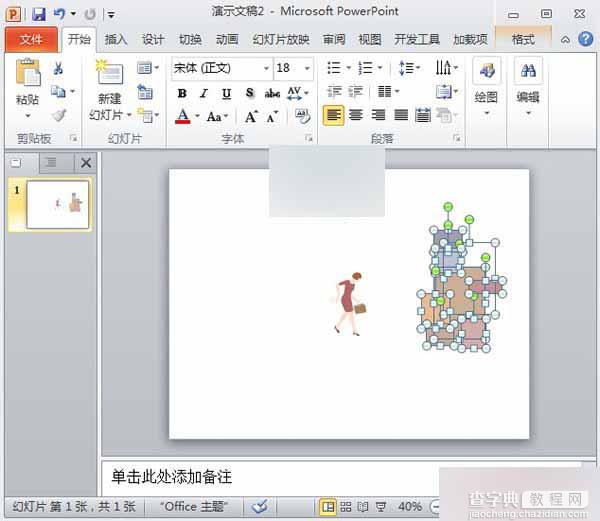
将人物部分选中,改为蓝色,这样更像阴影。
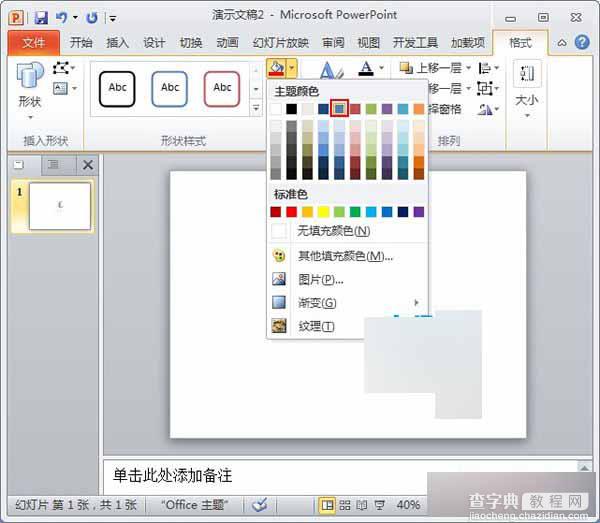
Ctrl+A,全选人物身上的部件,右击,组合起来,方便之后的移动。
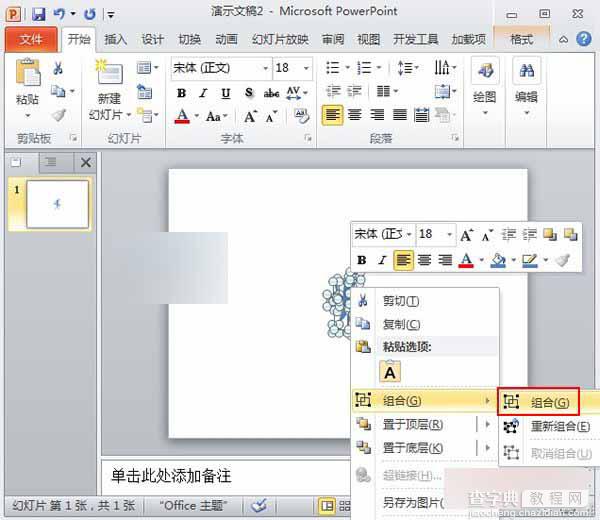
通过绘图工具画出一个矩形,与人物摆放好合适的位置,颜色设置为一致,完成制作。
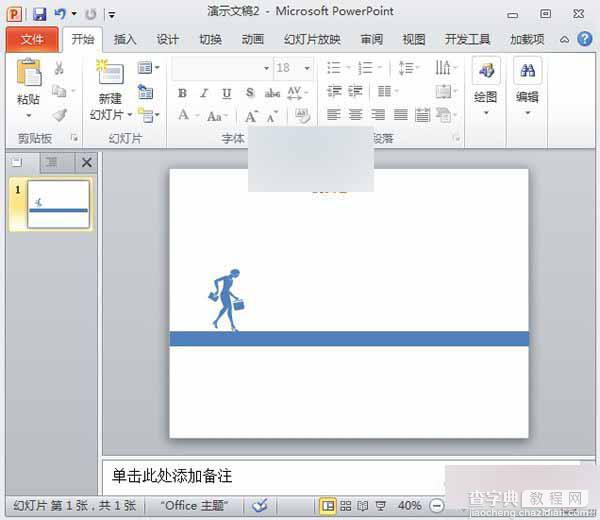
以上就是PowerPoint2010制作漂亮个性化的人物剪影教程,操作很简单的,喜欢的朋友可以参考本文,希望能对大家有所帮助!
【PowerPoint2010制作漂亮个性化的人物剪影】相关文章:
★ 如何将PowerPoint2010中多个幻灯片合成一个幻灯片
★ 如何在PowerPoint中制作个性化的PPT幻灯片的图文步骤
★ Win7宽屏导致PowerPoint2010播放时不能全屏的解决方法
