Word2007如何将一页放不下的段落自动跳页?
摘要:在Word文档中,有时候会遇到某段文字在一页放不下,该段文字会自动分成两页的情况。案例阐述了如何将一页放不下的段落自动跳页,放在一页之中,有...
在Word文档中,有时候会遇到某段文字在一页放不下,该段文字会自动分成两页的情况。案例阐述了如何将一页放不下的段落自动跳页,放在一页之中,有需要的朋友可以参考本文,一起来看看吧!
操作步骤
启动Word2007,打开一份需要处理的文档,我们看到这段落时分页显示的。

Ctrl+A全选,单击菜单栏--开始--段落功能区里面的按钮,下图红色标记处。

弹出段落对话框,切换到换行和分页标签,勾选段中不分页,确定即可。
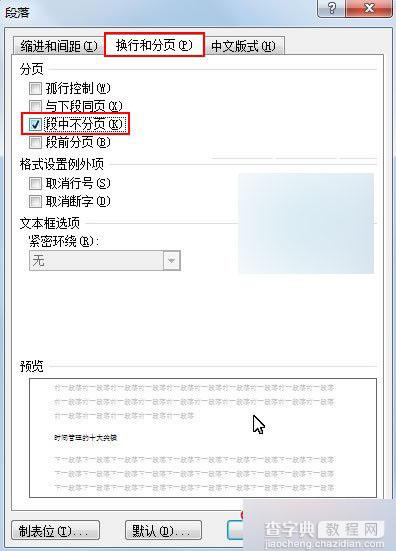
再来看看,之前第一步中分页的段落这下子不分页了,直接连贯显示在一起。
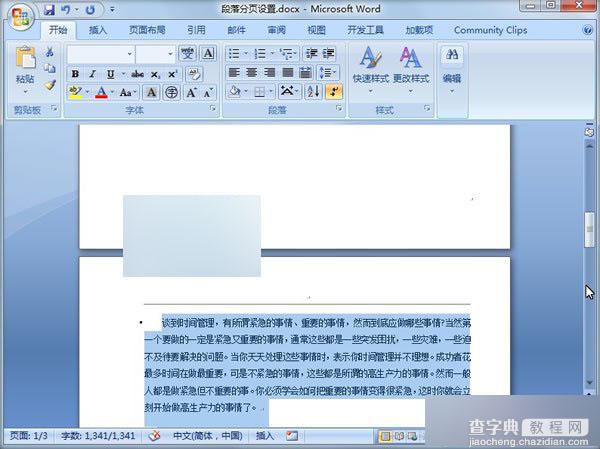
教程结束,以上就是Word2007如何将一页放不下的段落自动跳页方法介绍,操作很简单的,大家学会了啊?希望能对大家有所帮助!
【Word2007如何将一页放不下的段落自动跳页?】相关文章:
