Excel函数详解:EXCEL表格中ISODD函数用法
摘要:ISODD函数是判断一个数值时候是奇数的函数,是则返回TRUE,那如何在EXCEL表格中使用ISODD函数呢?下面小编就为大家详细介绍一下,...
ISODD函数是判断一个数值时候是奇数的函数,是则返回TRUE,那如何在EXCEL表格中使用ISODD函数呢?下面小编就为大家详细介绍一下,来看看吧!

方法/步骤
打开EXCEL表格,点击公式按钮,如图
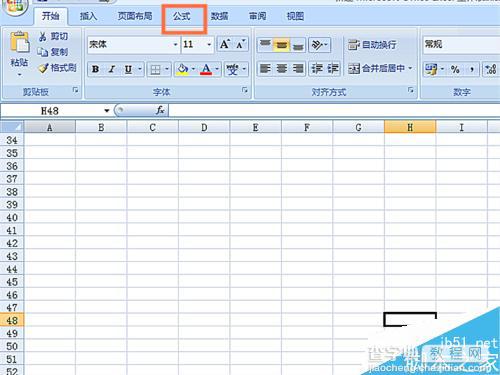
点击插入函数,如图
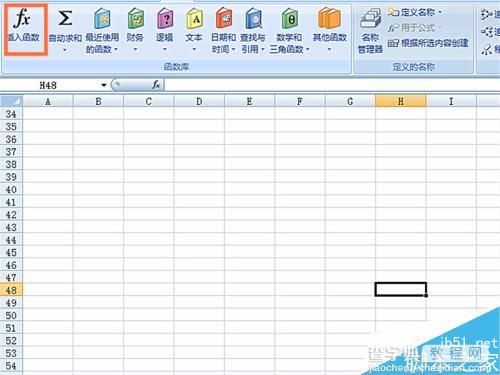
在弹出窗口中选择信息函数,如图
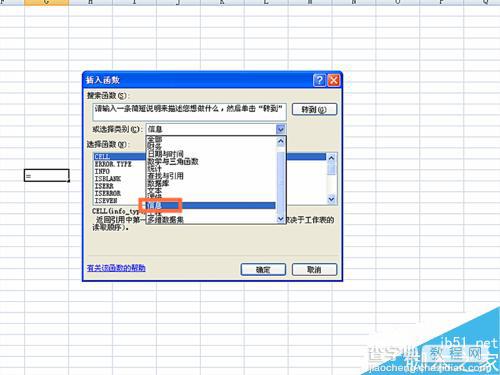
选择ISODD函数,如图
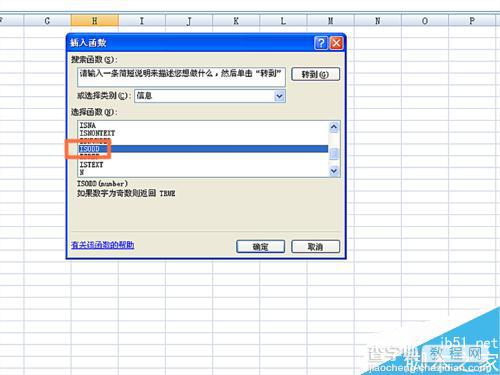
在弹出对话框中输入需要判断的数值,并点确定按钮,如图
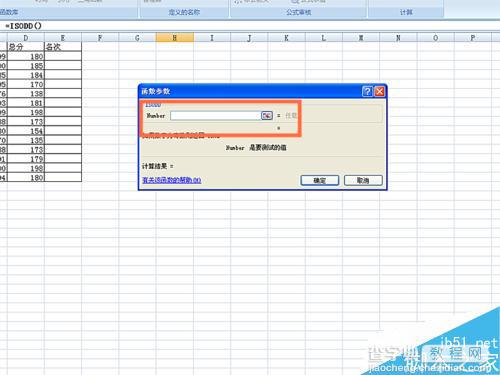
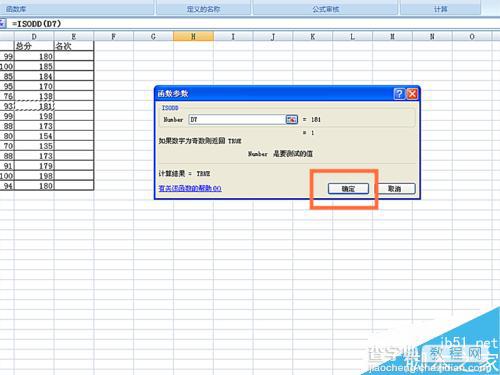
得出判断结果,如图
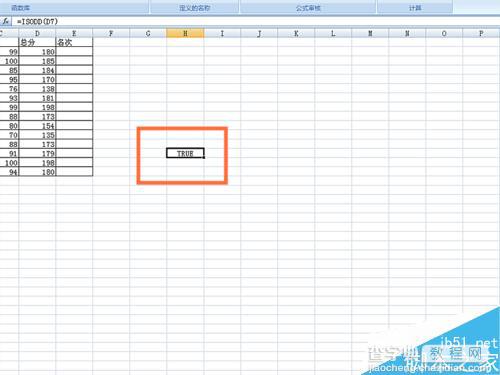
以上就是EXCEL表格中ISODD函数用法介绍,操作很简单的,大家按照上面步骤进行操作即可,希望能对大家有所帮助!
【Excel函数详解:EXCEL表格中ISODD函数用法】相关文章:
★ 如何解决Excel表格中文件菜单和相关功能无法使用的问题
★ EXCEL统计函数--COUNTBLANK函数的用法介绍
