WPS表格中如何更改默认的设置方法
摘要:有的时候我们会需要经常使用一些功能这个时候我们就需要更改一下默认的设置。今天小编为大家带来了WPS表格中如何更改默认的设置方法,感兴趣的朋友...
有的时候我们会需要经常使用一些功能这个时候我们就需要更改一下默认的设置。今天小编为大家带来了WPS表格中如何更改默认的设置方法,感兴趣的朋友到下文了解一下吧。
方法/步骤
我们需要打开WPS表格,找到选项这个功能,如下图所示。
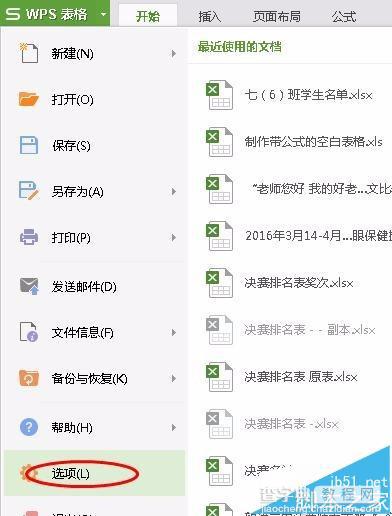
这个时候我们在看下我们需要设置的是什么,比如说默认字体等等,我们看下常规和保存里面。
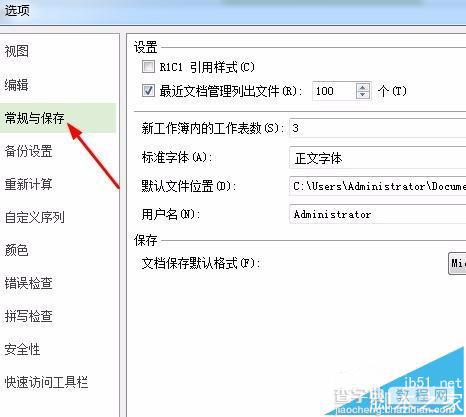
我们可以修改他的字体和大小,我们改为黑体和14在点击确定。
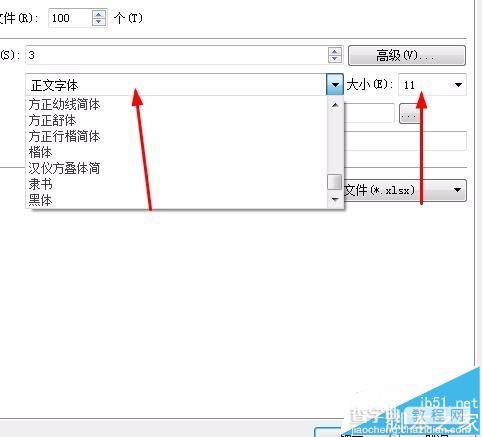
我们在新的工作薄里面打开是不是显示我们更改的默认字体。我们也可以修其他的
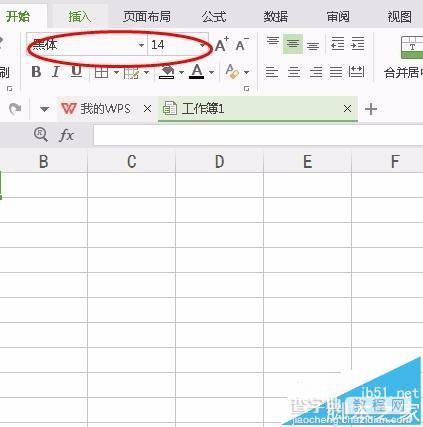
我们也可以在视图里面把其他的编辑栏和状态栏去掉。去掉勾选就可以。
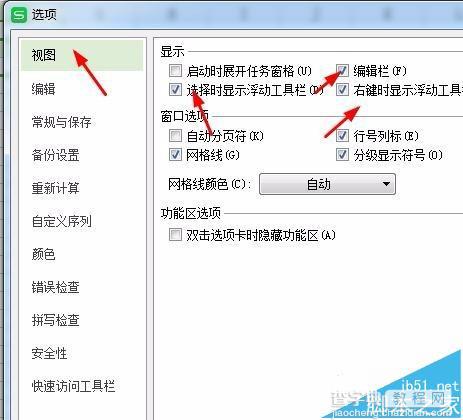
在这个地方的编辑栏就没有了,状态栏在下面。
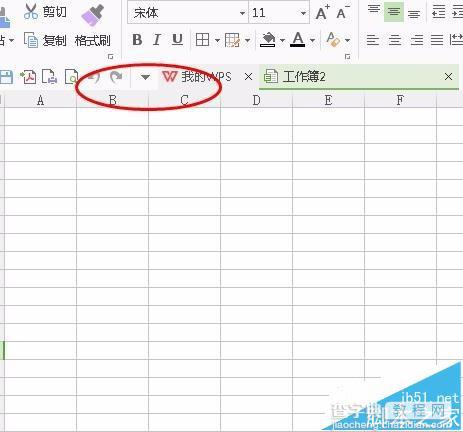
我们也可以在这里的视图的选项卡里面去掉一些信息。如下图什么都没有了。
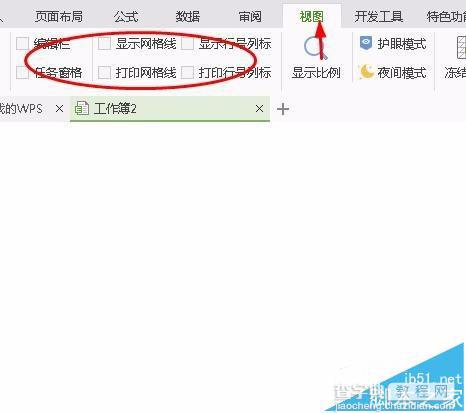
以上就是WPS表格中如何更改默认的设置方法,希望可以帮助到大家!
【WPS表格中如何更改默认的设置方法】相关文章:
★ 在Word2003/2007表格中设置公式自动重算方法与技巧
下一篇:
excel函数计算及格人数和合格人数
