Excel表格怎么创建组和取消组?
摘要:Excel里对于一些数据我们想要将它进行分组显示,这样整理起来也比较容易,这里就需要创建组来实现它,为大家分享下具体操作。1、用Excel打...
Excel里对于一些数据我们想要将它进行分组显示,这样整理起来也比较容易,这里就需要创建组来实现它,为大家分享下具体操作。
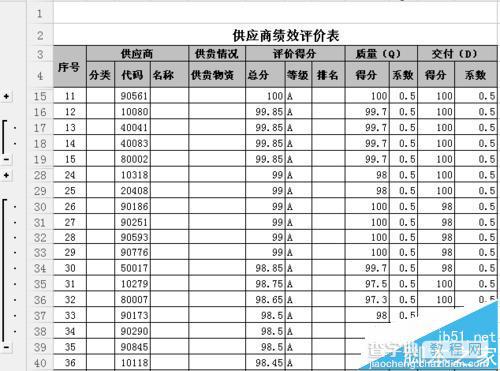
1、用Excel打开文件。如图
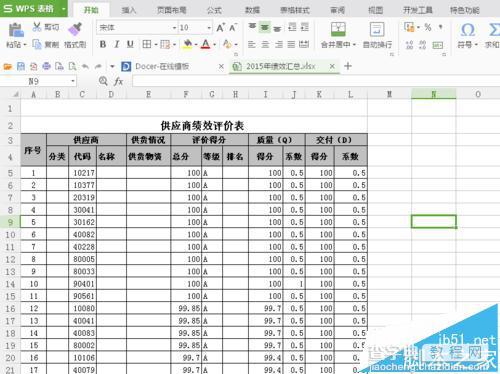
2、选中要创建组的行或列。如图
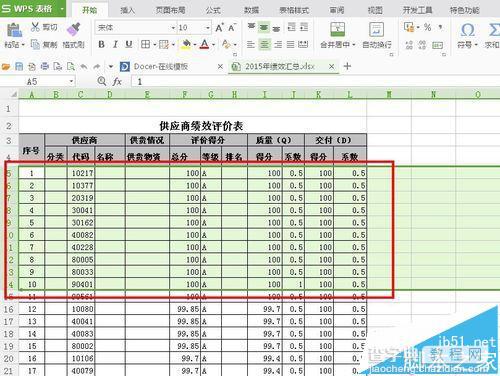
3、点击菜单栏里的数据,然后选择工具栏里的“创建组”。如图

4、这时左侧出现一个可以展开、收缩的图标,“+”号代表展开,“-”号代表收缩,这时创建组就完成了。如图
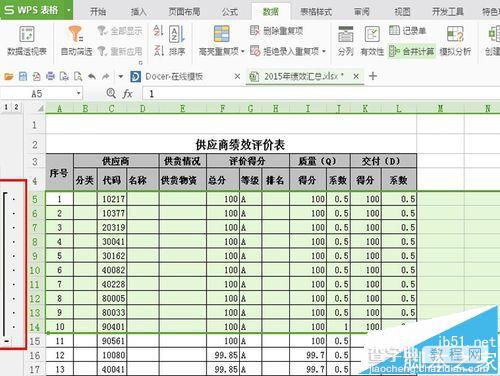
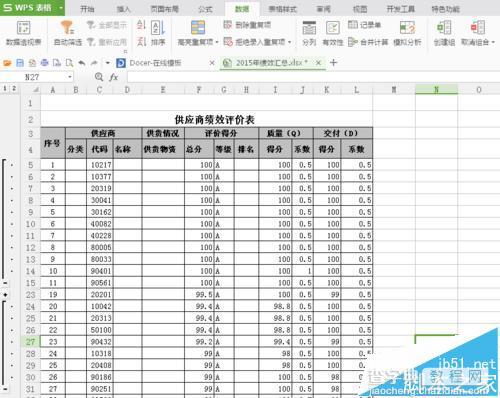
5、下面介绍取消组,如果想快速清除所有的组,同样选择“数据”——“取消组合”——“清除分级显示”。如图
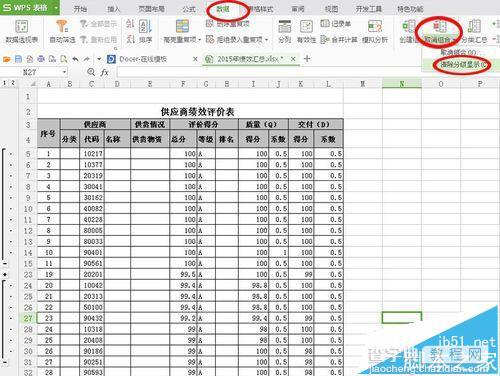
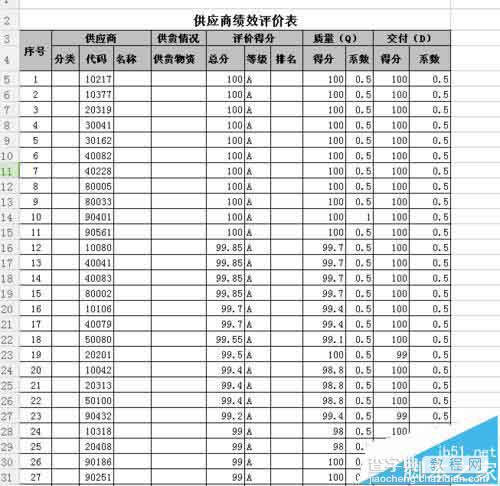
6、如果只想清除单个组,可以选中一个组的,然后“数据”——“取消组合”。如图
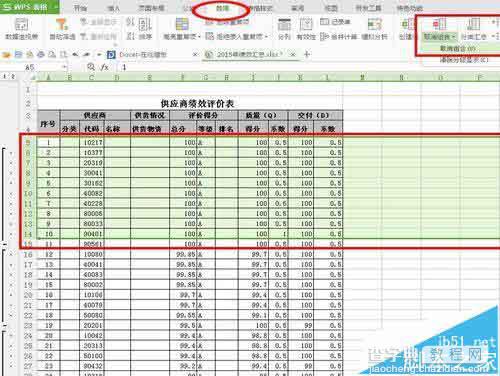
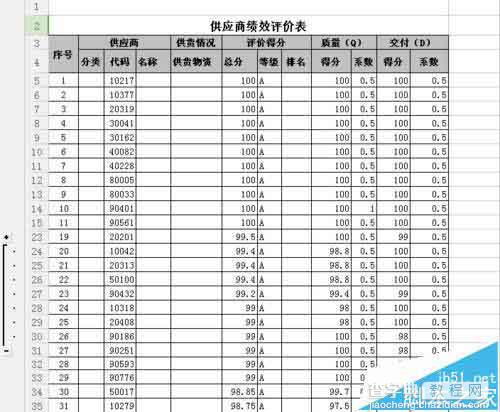
【Excel表格怎么创建组和取消组?】相关文章:
上一篇:
Excel图表如何添加误差线?
下一篇:
2种Word文档的快捷输入技巧解析
