Word批量删除文档属性和个人信息方法图解
摘要:有时候我们完成一个文档时,文档含有标题,作者,单位等文档属性和个人信息,我们不希望别人看到这些信息,怎么快速去除这些信息呢?方法很简单,下面...
有时候我们完成一个文档时,文档含有标题,作者,单位等文档属性和个人信息,我们不希望别人看到这些信息,怎么快速去除这些信息呢?方法很简单,下面我们就来简单介绍一下如何批量删除文档属性和个人信息。希望对大家有所帮助。

方法/步骤
如下图,为删除之前的文档属性包含了以下属性。
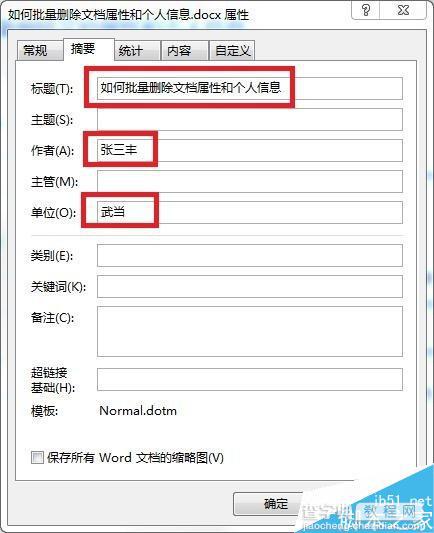
点击Word软件界面左上角的“文件”。
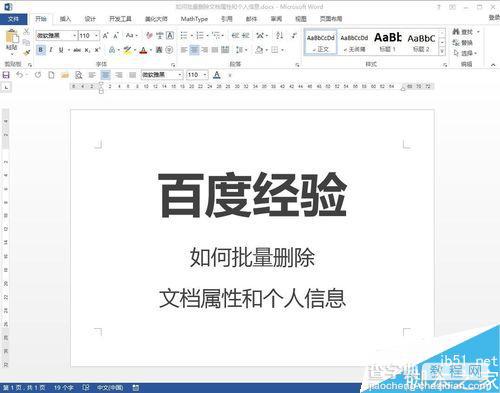
点击侧边栏的“”。
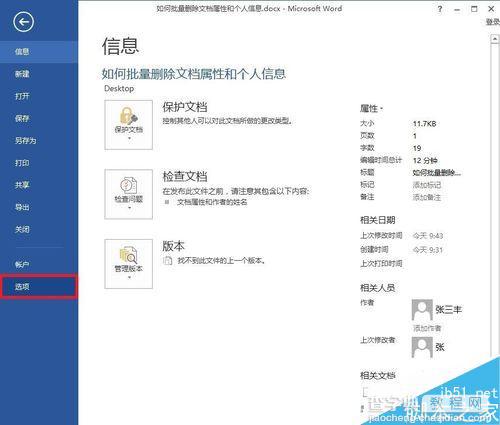
在Word选项对话框中,点击“信任中心”,然后在点击右边的“信任中心设置”。
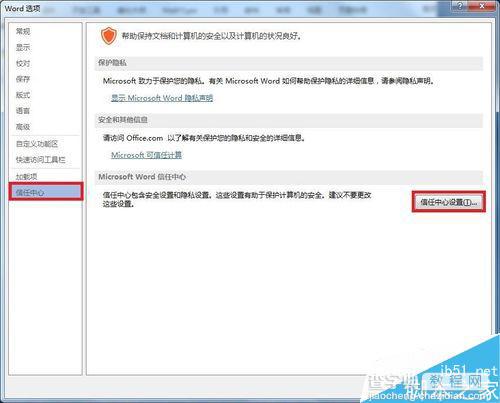
在信任中心对话框中,点击侧边栏的“个人信息选项”,然后点击“文档检查器”。
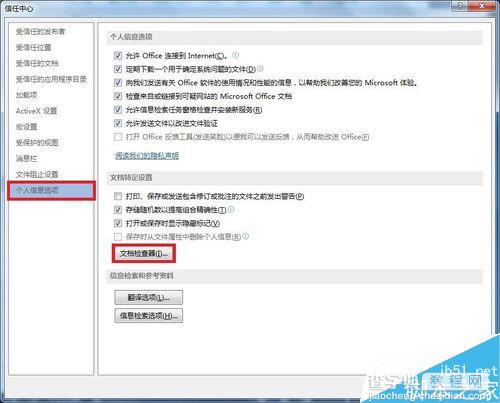
在文档检查器对话框中,确保“文档属性和个人信息”前的复选框打上勾,其他的可打可不打,然后点击“确定”。
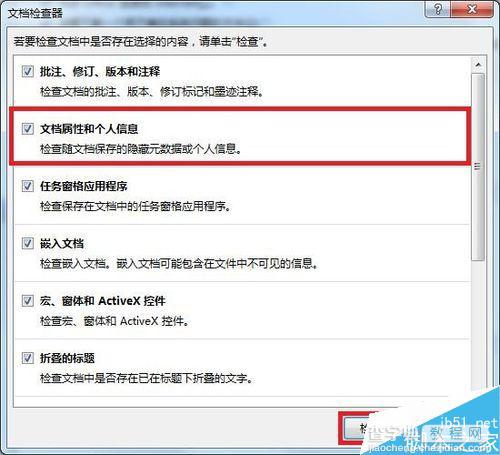
然后会出现审阅检查结果,可以看到文档属性和个人信息下面已找到相关信息,点击右侧“全部删除”。
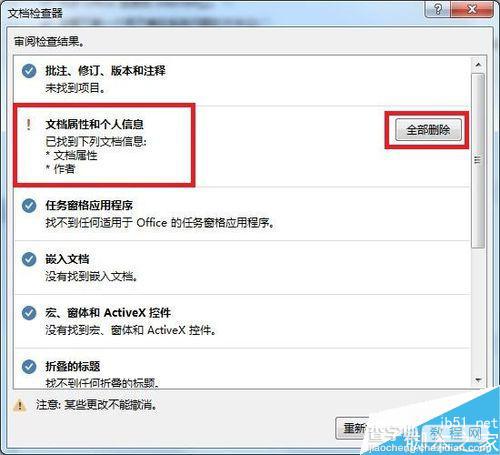
接下来提示已经删除成功,点击下方的“关闭”。
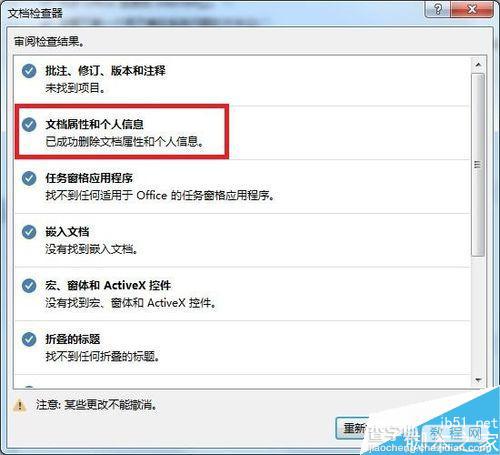
然后回到信任中心对话框,点击“确定”。
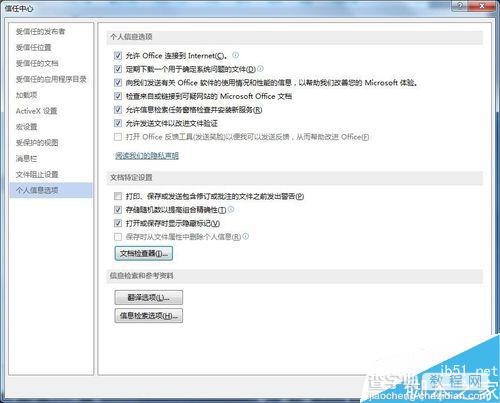
接着回到Word选项对话框,点击“确定”。
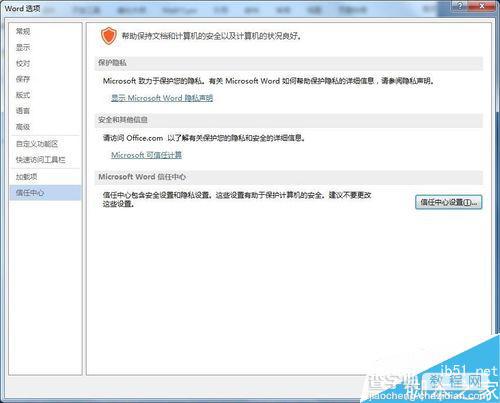
最后,我们在查看文档的摘要,文档属性和个人信息已经被全部清除了。
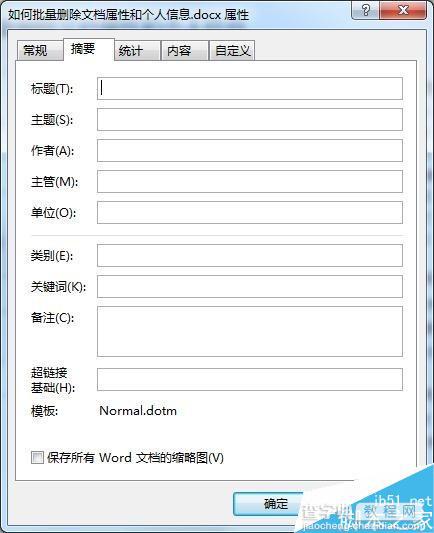
以上就是Word批量删除文档属性和个人信息方法图解,操作很简单的,大家学会了吗?希望能对大家有所帮助!
【Word批量删除文档属性和个人信息方法图解】相关文章:
★ 如何在Word2007中制作文档的保护设置和破解保护方法
下一篇:
PPT幻灯片中怎么制作目录页?
