用多重合并计算数据区域透视表可以汇总结构相同、行列数及行列顺序(还需测试)不同的多工作表的汇总工作,结构相同指的是列字段均相同,在使用多重合并计算数据区域透视表时,要求各个区域首列为文本,其他列均为数值,也就是要求各个区域为常说的二维表。
1、如下图所示工作薄中包含12个月的工作表,每个工作表中显示的是当月的各种车型的销售额和销售量的数据,
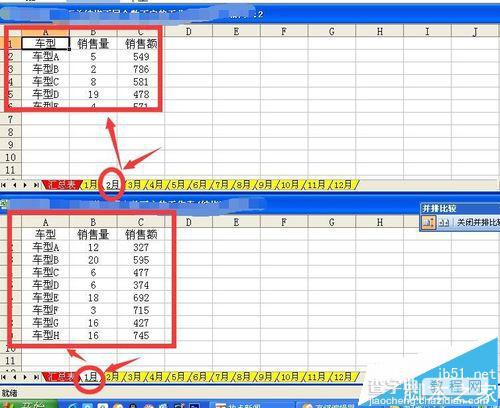
2、点按命令栏数据命令,在弹出的菜单中点按数据透视表和数据透视图命令,在弹出的数据透视表和数据透视图向导3步骤之1中点选多重合并计算数据区域,然后点选数据透视表,然后点按下一步,在下一个对话框中点选创建单页字段,然后继续点按下一步
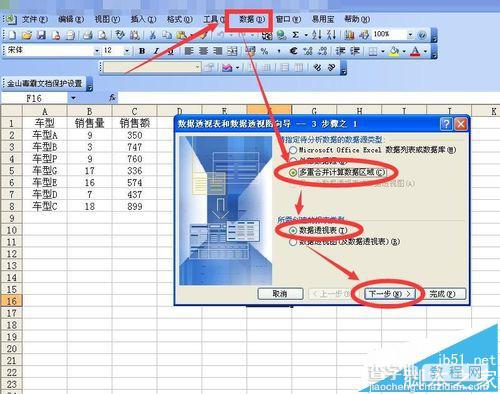
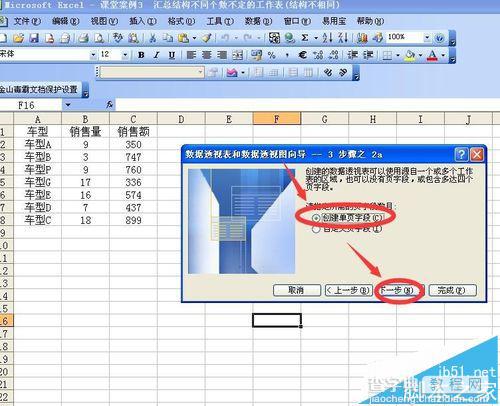
3、在接下来弹出的数据透视表和数据透视图3步骤之2b中点按一月工作表标签然后选择该表中如图所示的数据区域,然后点按添加按钮,将所有的12个工作表中的数据区域均添加完成后检查一下添加区域的顺序,然后点按下一步,然后在数据透视表和数据透视图向导3步骤之3中点选新建工作表,然后点按完成。
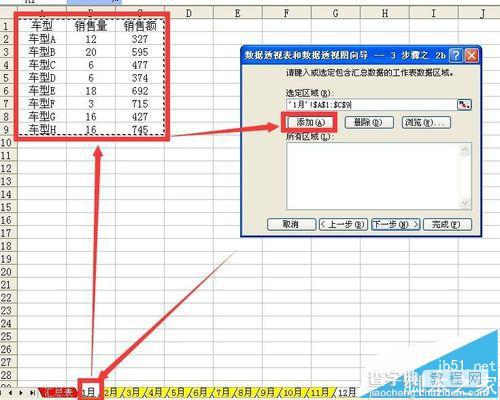
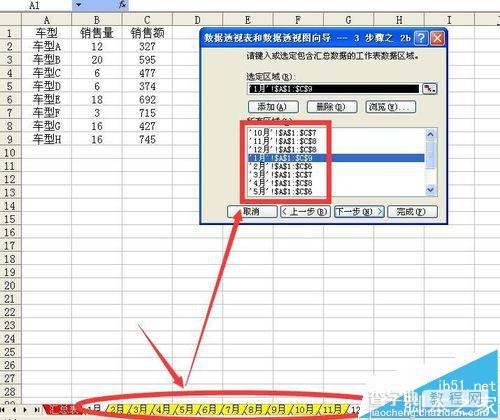
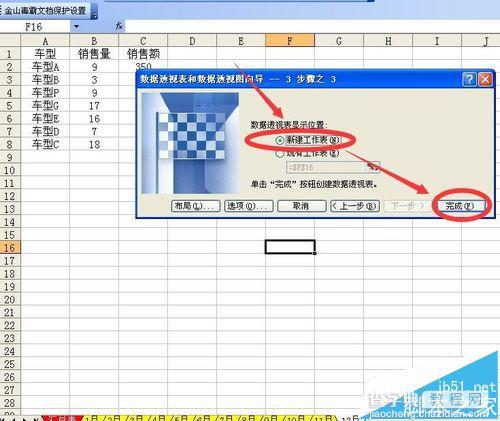
4、这是新建好的数据透视表,首先将行字段拖走,然后将页字段拖动到行字段的位置,通过拖动单元格边缘将项1到项12重新按顺序排列,通过双击页字段所在单元格调出数据透视表字段对话框,将该字段名改为月份,然后将月份字段下的每个项目改为相应的月份,然后通过拖动单元格边框将月份从1月排到12月。
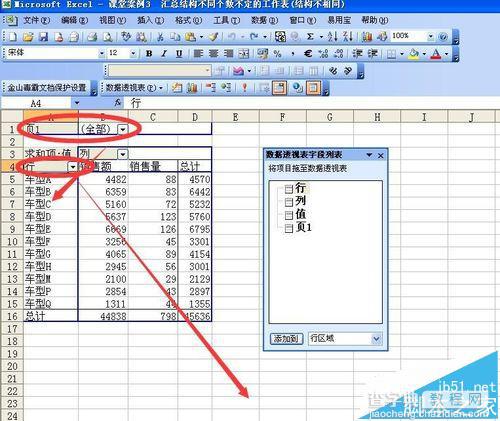
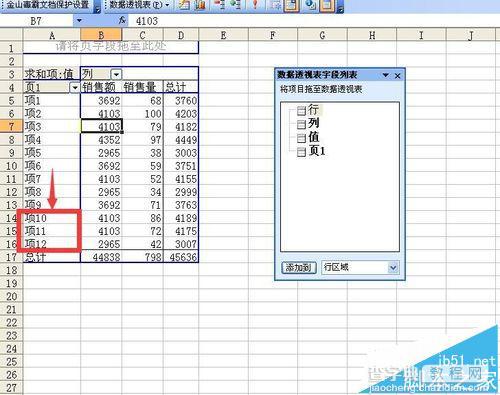
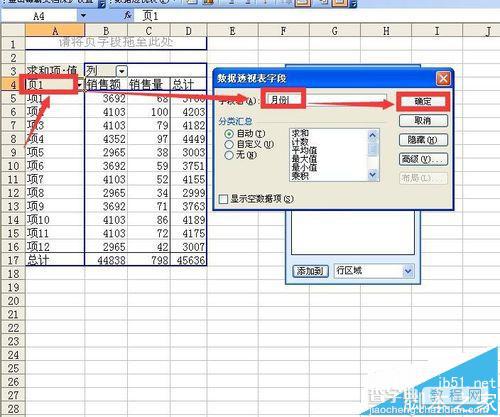
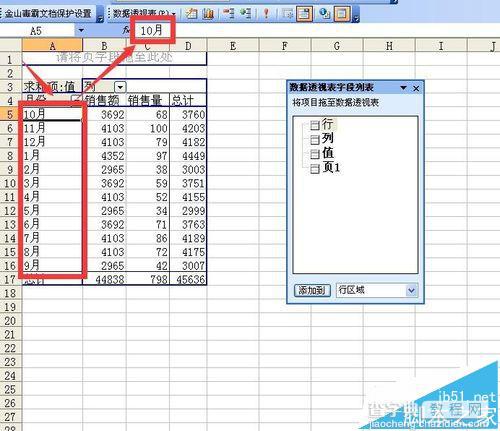
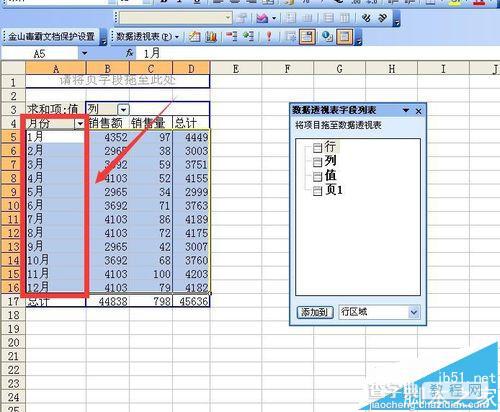
5、然后鼠标左键按住月份字段拖动到列字段然后松开鼠标,注意在松开鼠标时候的位置如果在箭头指向的列的左侧箭头指向的红色框内,月份将位于列的左侧,如果松开鼠标时的位置位于列的带有下拉三角标志的位置,月份将位于列的右侧,位于左侧的是上级字段,位于右侧的是下级字段,这里应该让月份在左侧作为上级字段。
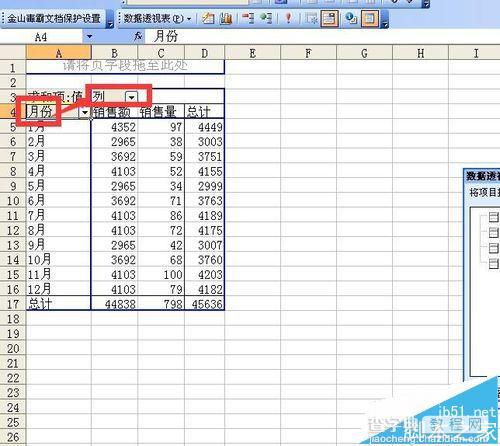
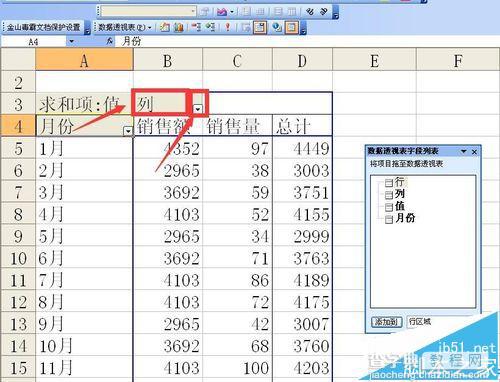
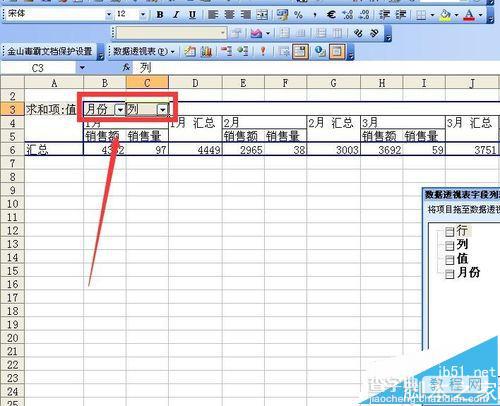
6、此时需要将行字段添加到行区域,可以直接在数据透视表字段列表中点选行,然后点按添加到按钮将其添加到行区域,后者直接通过拖动行行区域然后松开鼠标,注意数据透视表字段中已经添加到数据表中的字段是黑体的加粗显示的,没有添加的字段是正常的还未加粗的字体显示的。
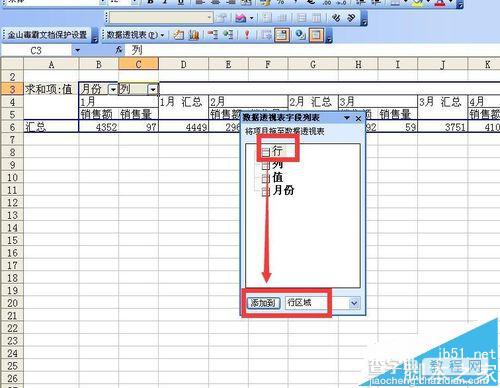
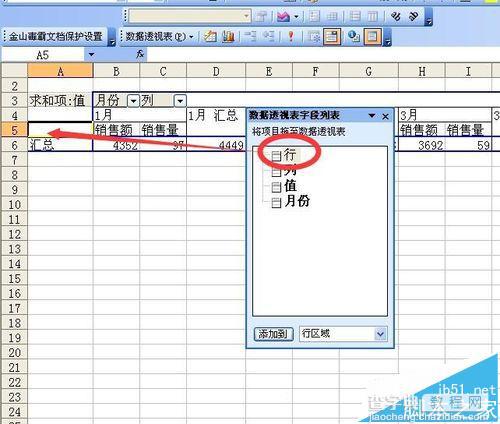
7、然后将列字段拖动到行字段车型的右侧作为车型的下级字段,下面的第二个截图是拖动后的效果,将列对应的字段名通过双击更改为项目。
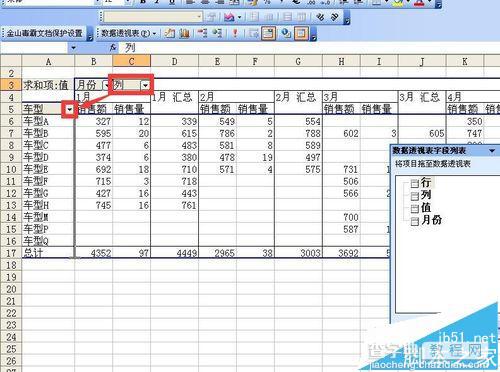
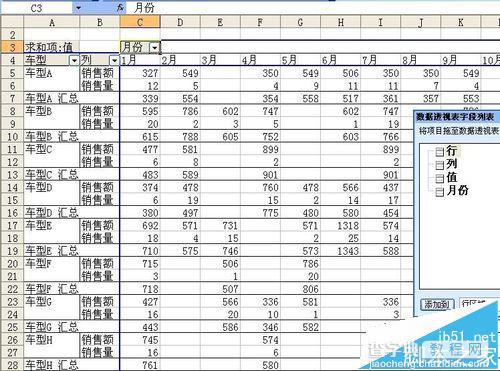
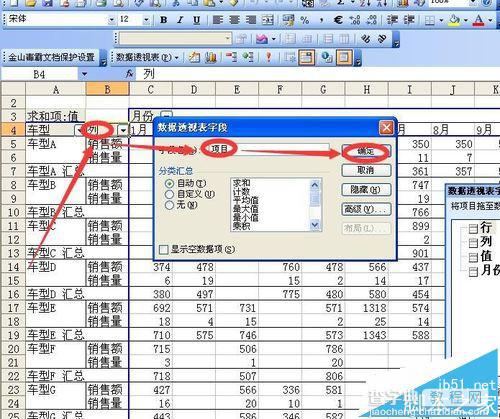
8、通过双击车型字段,在弹出的数据透视表字段对话框中点选分类汇总下的无,然后点按确定,将该字段的分类汇总删除掉,下面的第二个截图是删除了该字段分类汇总后的显示效果,
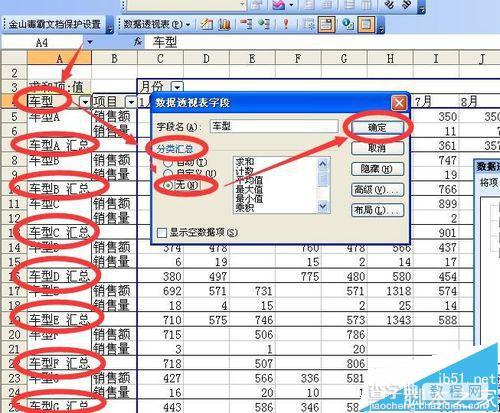
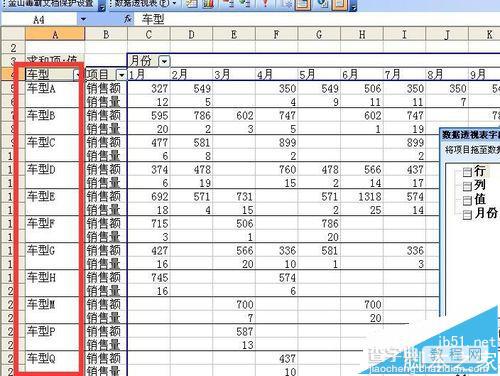
9、车型下的各个车型对应着下级字段销售量和销售额,需要将车型居中显示这样看起来会美观一些,右键点按车型字段,在弹出的菜单中点按数据透视表选项,在弹出的菜单中勾选合并标志,然后点按确定,下面第二个截图是设置完后的效果,可以看到对应的车型已经居中显示了。
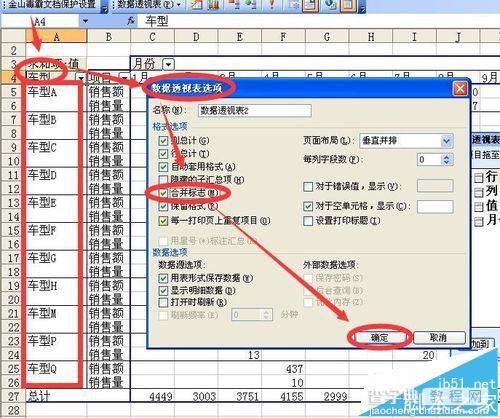
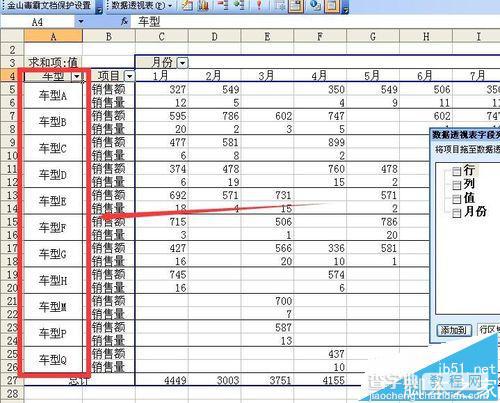
10、通过拖动单元格边缘将销售额拖动至销售量的下方,只要拖动一个其他的销售量和销售额的位置也会同步变化,多重合并计算数据计算区域数据透视表可以汇总结构相同行列顺序不一样(每个月的表中除了首列位置不允许变化,其他列的顺序可以变化,对行有同样的要求)
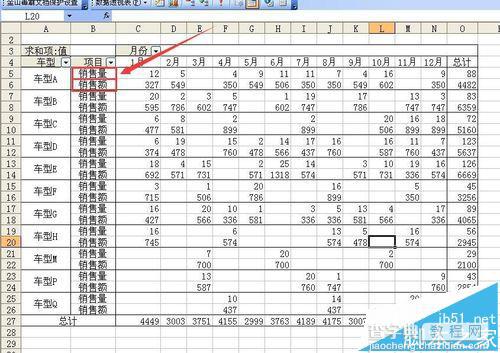
注意事项:
1、数据透视表的多重合并计算区域要求数据表第一列是文本,其他列是数据(每个添加区域的行列数可以不一致),页字段代表不同添加到多重合并计算区域的表,可以将其拖至行字段重新布局。
2、将月份从行字段转移到列字段时候注意与原来列字段的左右位置。
3、数据透视表选项中的合并标志的作用是将行或者列中的上级字段居中显示。
【excel表格中多重合并计算数据区域透视表汇总实例】相关文章:
★ 如何让Excel2007给表格设置成只读加密属性让他人无法修改
★ 在Excel2003/2007中删除重复数据、重复行的图文方法介绍
