EXCEL在表格中制作斜线表头方法介绍
摘要:在日常excel工作表格制作时,经常需要制作斜线表头来表示二维表的不同内容。下面小编就为大家介绍EXCEL在表格中制作斜线表头方法,来看看吧...
在日常excel工作表格制作时,经常需要制作斜线表头来表示二维表的不同内容。下面小编就为大家介绍EXCEL在表格中制作斜线表头方法,来看看吧!
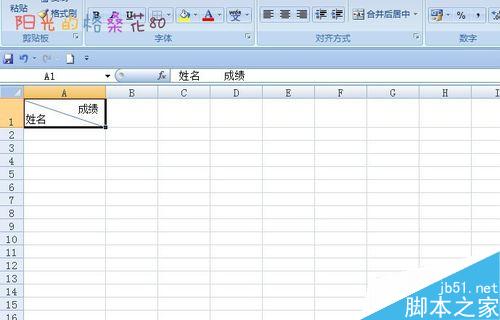
方法/步骤
打开工作表格,选中A1单元格,在单元格中输入“姓名”和“成绩”,中间加上两个空格。
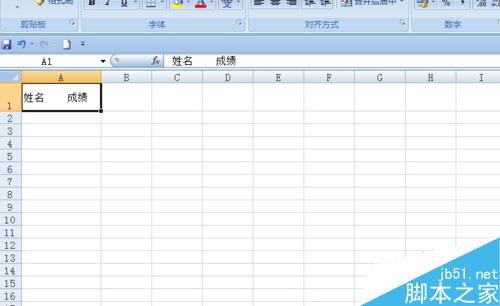
选中“姓名”选项,单击鼠标右键,在弹出的下拉菜单中选择【设置单元格格式】对话框。
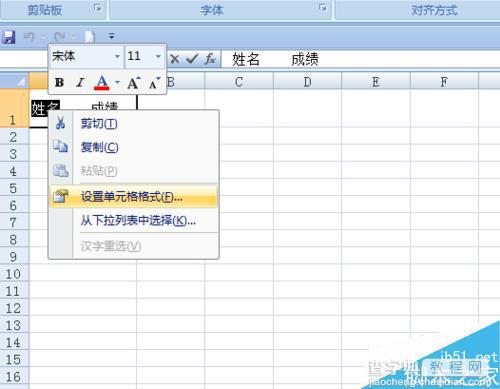
弹出【设置单元格格式】对话框。

在【特殊效果】中,勾选“下标”选项,单击【确定】按钮。

返回到工作表中,可以看到“姓名”的位置变到了表格的左下角。
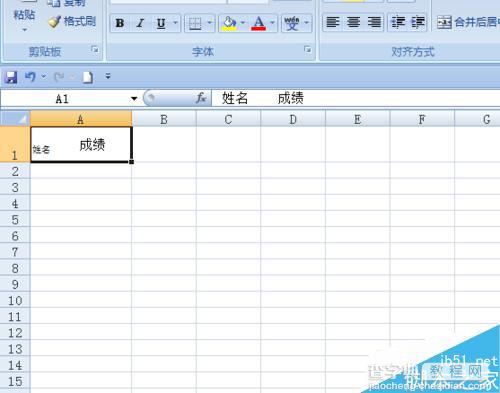
选中“成绩”,单击鼠标右键,在弹出的下拉菜单中,选择【设置单元格格式】选项。
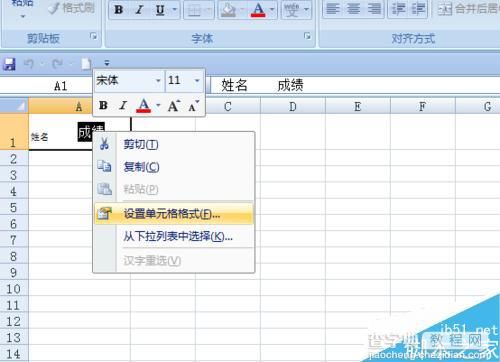
弹出【设置单元格格式】对话框,在【特殊效果】中选择“上标”,单击【确定】按钮。
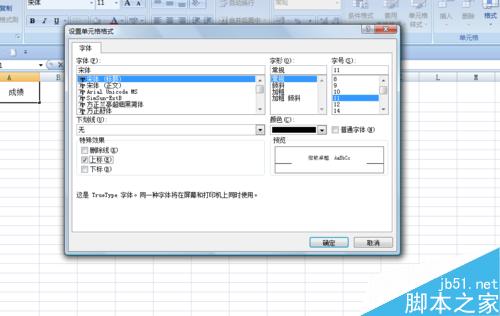
返回到工作表中,可以看到“成绩”的位置变到了右上角。
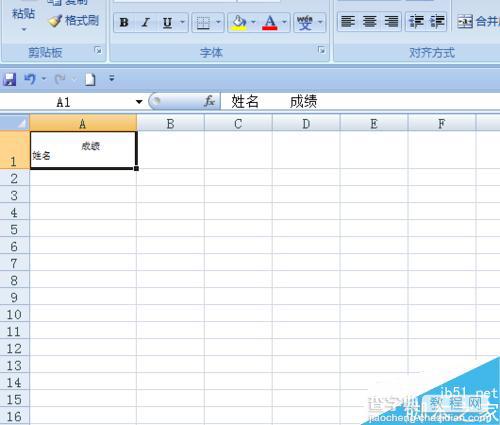
调整字的型号,选中A1单元格,依次选择【开始】-【字体】,调整型号。
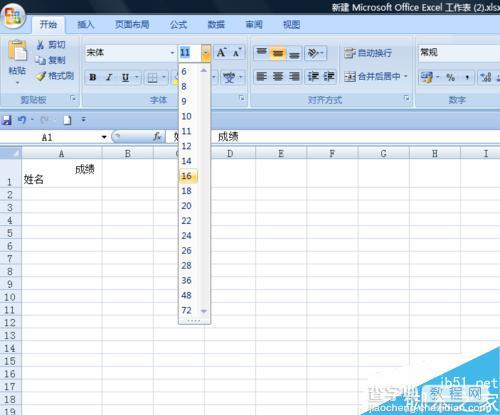
返回到工作表中,字号变大。
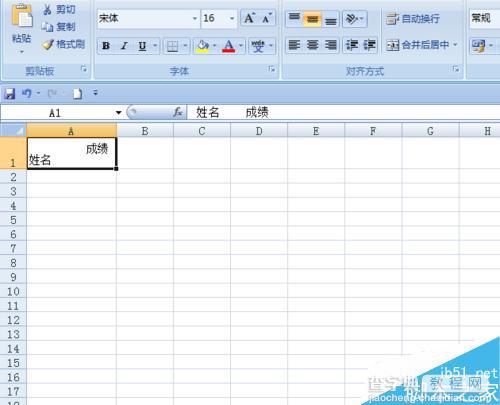
画斜线,依次选择【插入】-【插图】-【形状】中的斜线。
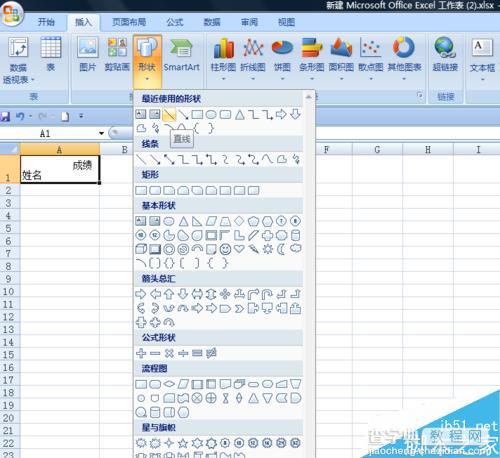
返回到工作表中,在单元格中画上斜线,这样表头就做好了。
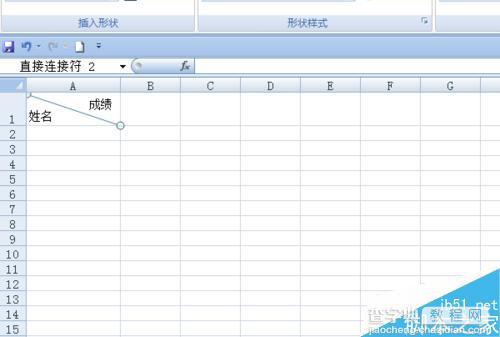
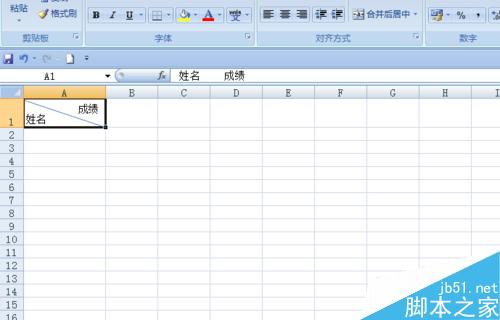
以上就是EXCEL在表格中制作斜线表头方法介绍,操作很简单,方法很多,大家按照自己习惯的一种制作方法即可!
【EXCEL在表格中制作斜线表头方法介绍】相关文章:
