Excel表格表格数据怎么实现隔列粘贴?
摘要:在职场生涯的业务汇总表格中,经常会用到计划数值与实际数值的比较表格。而实际工作中,往往是先有计划数值,而后产生实际数值。如果想将两组数字从两...
在职场生涯的业务汇总表格中,经常会用到计划数值与实际数值的比较表格。而实际工作中,往往是先有计划数值,而后产生实际数值。如果想将两组数字从两张表格中粘贴在一起,就需要用到Excel 表格的隔行粘贴功能。小编现在介绍具体操作过程如下。
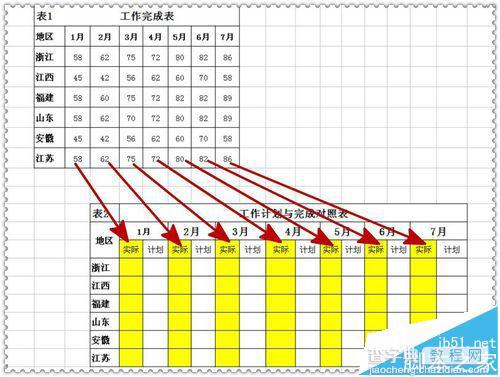
1、将表1的每月实际数值后面,都插入空列。如下图所示。
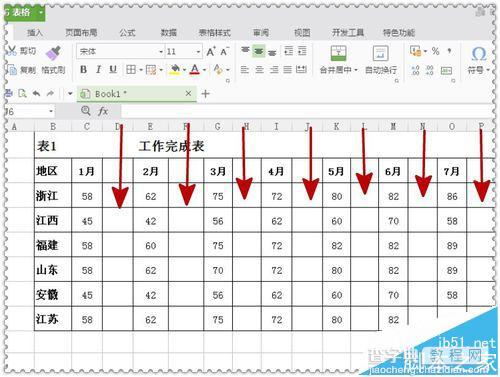
2、将隔列插入空行后的表格,进行复制操作,如下图示。
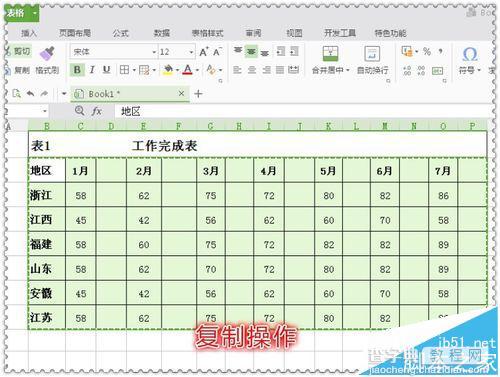
3、将表1的内容进行复制操作后,粘贴到表2中时候,注意是点击菜单中的“选择性粘贴”,并挑选“跳过空单元格”部分,如下图示。

4、进行粘贴的选项全部选择结束后,点击“确定”进入下一步操作,如下图示。
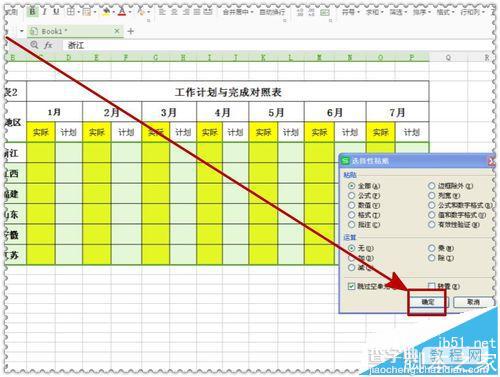
5、粘贴完成了,全部是隔列进行粘贴,不需要手动进行调整了,如下图示。
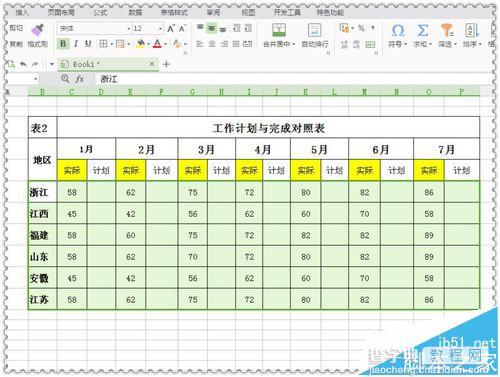
【Excel表格表格数据怎么实现隔列粘贴?】相关文章:
