Excel表格怎么快速计算平均值?
摘要:在制作表格的过程中,我们可能会用Excel来对数据进行各种运算,如:求和、求差、求积等公式,来完成我们的运算,那么Excel表格怎么快速计算...
在制作表格的过程中,我们可能会用Excel来对数据进行各种运算,如:求和、求差、求积等公式,来完成我们的运算,那么Excel表格怎么快速计算平均值?下面小编就为大家介绍一下,来看看吧!
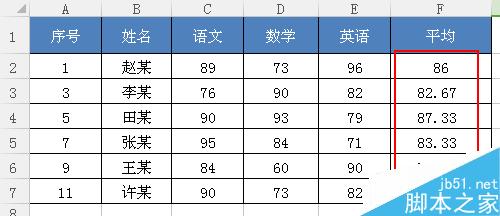
方法/步骤
1.打开Excel文档。如下图
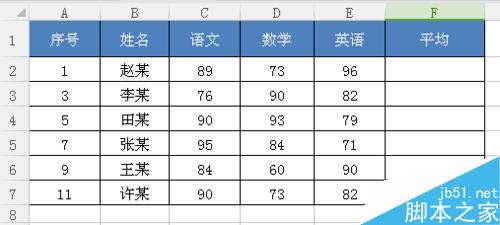
2.将鼠标定位在你要输入函数的单元格中,然后选择菜单栏里的“公式”,在常用菜单栏里选择“插入函数”。如下图
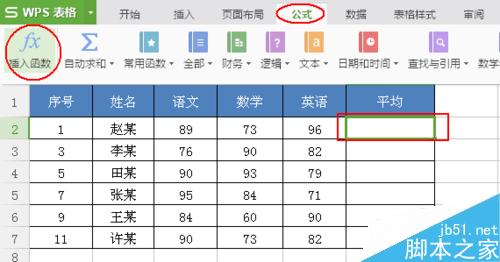
3.然后弹出插入函数对话框,再选函数中找到“AVERAGE”函数,这时可以看到下面对其函数的具体介绍,再点击“确定”。如下图
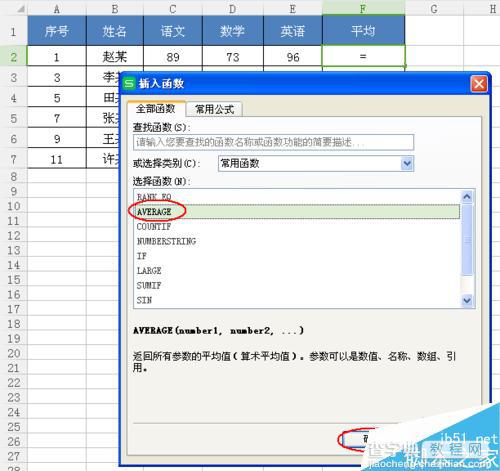
4.这时我们对函数参数进行设置(F2是进行C2:E2计算的平均值),设置完成点击“确定”。如下图
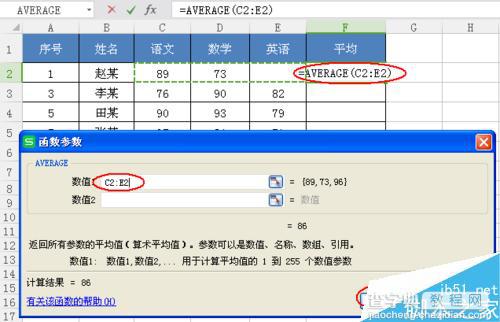
5.C2:E2的平均值计算出来后,鼠标定位在F2单元格右下角呈现黑色+号时双击鼠标左键。如下图
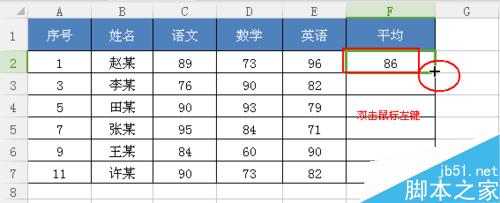
6.这时F3:F7就会将公式随着单元格的变公而变公计算出平均值了。如下图
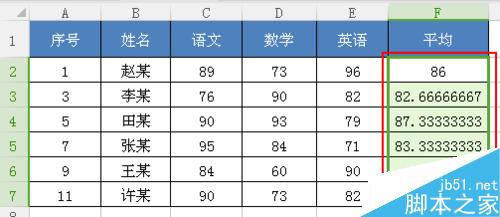
7.如下对平均值数据进行小数点后两位设置,选中数据按"Ctrl+1",然后点击“数字”选项卡,选择“数值”,设置小数点“2”,点击“确定”,平均值就计算完成了。如下图
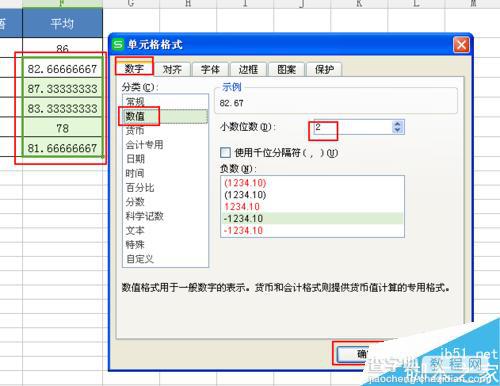
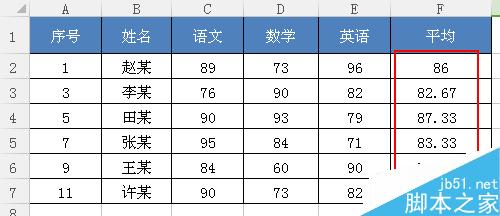
以上就是Excel表格怎么快速计算平均值方法介绍,操作很简单的,大家按照上面步骤进行即可,希望能给大家带来帮助!
【Excel表格怎么快速计算平均值?】相关文章:
★ 如何在Excel2003中快速设置表格背景以及边框的颜色
下一篇:
excel表格中的图片如何输出?
