Excel图标怎么设置互补色来区分正负值?
摘要:设置互补色特别适用于有正有负的数据,可以非常好的区分,并且很美观1、输入数据。2、选中数据做条形图。3、得到图形。4、删除标题和图例。5、选...
设置互补色特别适用于有正有负的数据,可以非常好的区分,并且很美观
1、输入数据。
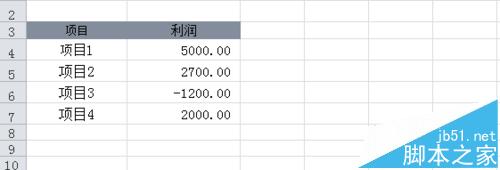
2、选中数据做条形图。
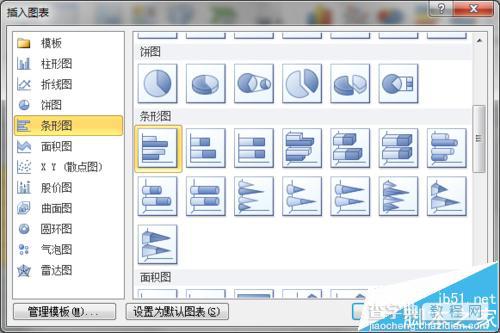
3、得到图形。
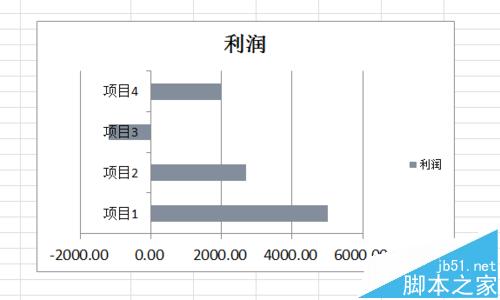
4、删除标题和图例。
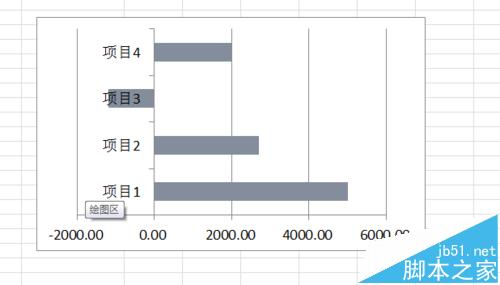
5、选中“垂直轴”,将其【坐标轴标签】设为‘低’即可
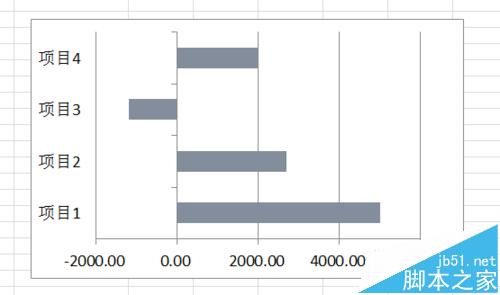
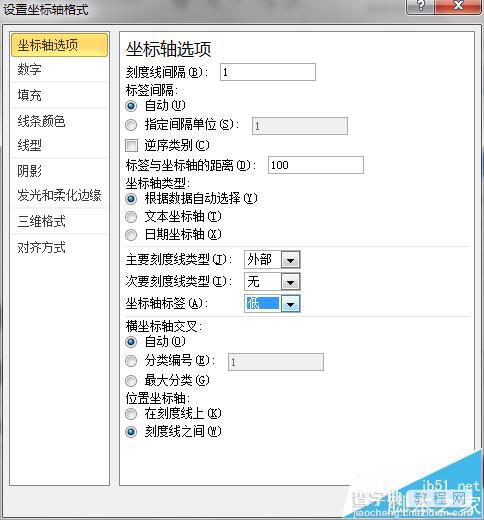
6、选中条形图,在【设置数据系列格式】的填充为‘纯色填充’,勾选‘以互补色代表负值’即可,慢慢享受美图吧
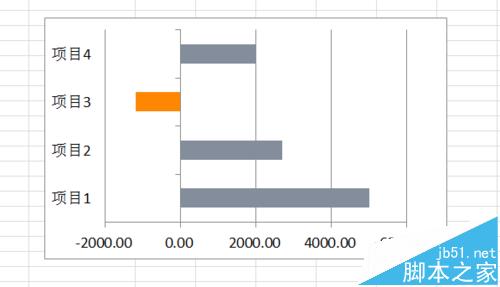
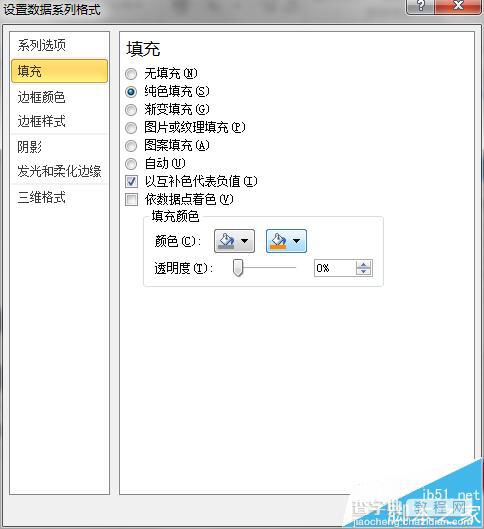
【Excel图标怎么设置互补色来区分正负值?】相关文章:
下一篇:
excel不常见的七个高级使用技巧
