Excel表格怎么制作堆积折线图?
摘要:你还在为Excel堆积折线图怎么制作而苦恼吗,今天小编教你Excel堆积折线图怎么制作,让你告别Excel堆积折线图怎么制作的烦恼。一、堆积...
你还在为Excel堆积折线图怎么制作而苦恼吗,今天小编教你Excel堆积折线图怎么制作,让你告别Excel堆积折线图怎么制作的烦恼。
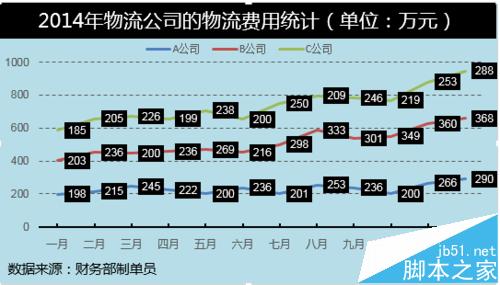
一、堆积折线图的制作
1、选中表格的数据区域——点击插入——推荐的图表——堆积折线图。
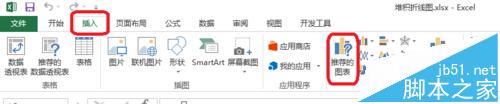
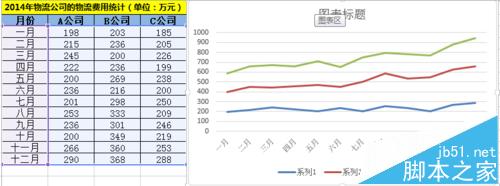
2、双击坐标轴——设置坐标轴格式——坐标轴选项——边界,单位。根据实际情况进行设置。
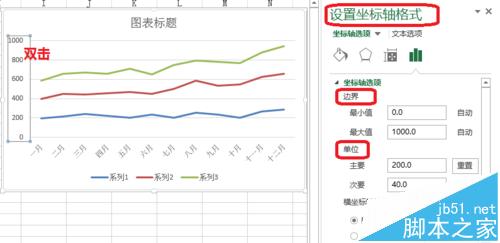
3、如图所示,双击网格线——设置图表区格式——实线——颜色——短划线类型。根据需要进行相关设置。
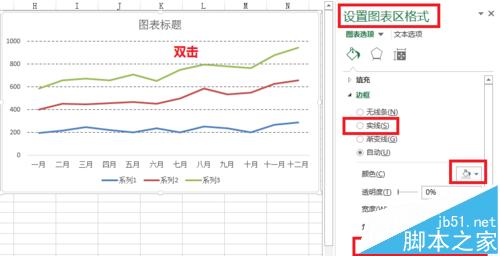
二、堆积折线图的美化
1、添加标题和数据来源。
字体(衬线字体:线条粗细不同,适合小号字体使用,投影时清晰度不高,无衬线字体:粗细相同,更适合大号字体时使用,投影时美观)
中文字体:微软雅黑,黑体
英文字体:Arial
数字字体:impact,Arial
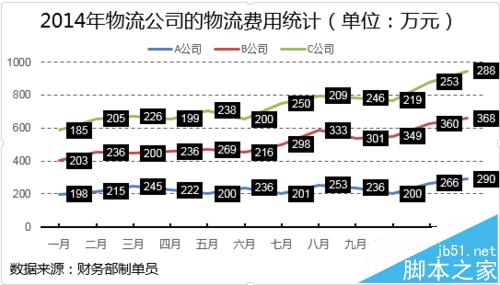
2、添加背景色,如图所示,背景色一般以淡色调为主,和主数据区域形成对比。
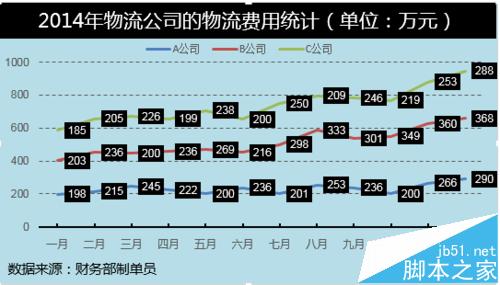
【Excel表格怎么制作堆积折线图?】相关文章:
