有很多朋友找到我,问电子小报的制作方法,索性写一个简单教程,有需要的都看过来吧。
1、准备素材:文字素材可以保存到txt文档中,然后将所有的素材文件放到一个文件夹中:
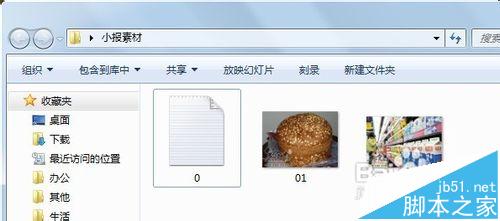
2、右击文字素材文件,选择“打开方式”,然后选择“Microsoft Office Word”。如果找不到此项,可以先打开Word,然后选择打开,找到文字素材文件后双击:
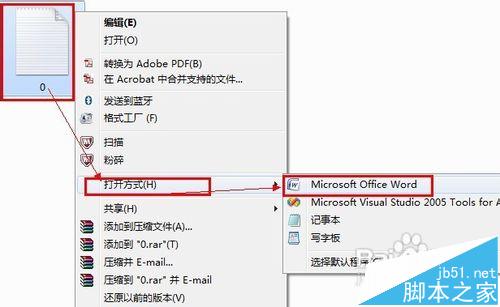
3、确认文字能正常显示,然后单击“确定”:
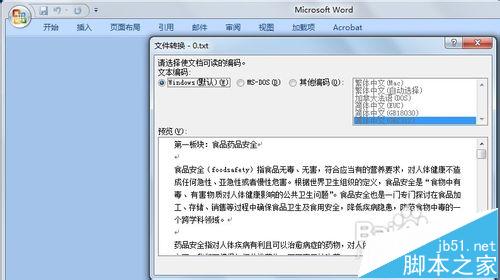
4、依次单击“页面布局,纸张大小,A4”,将电子板报设定为A4大小:
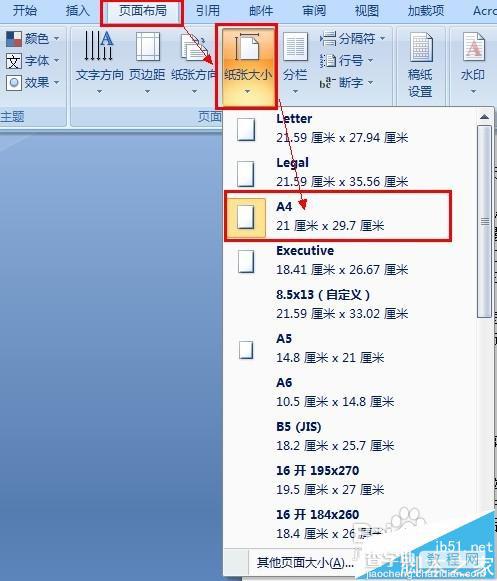
5、依次单击“页面布局,纸张方向,横向”,设置电子报为横向:

6、选中文字的标题部分(可以按Ctrl键同时单击或者拖拽,选取不同位置的文字),然后单击“开始”,设置文字的大小,字体,和黑体等,然后选择行间距为2.0:
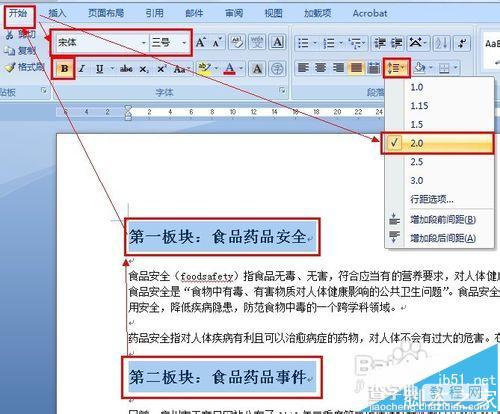
7、选中正文部分,然后单击段落栏的右下角图标,设置首行缩进2字符,和固定值为18磅后,单击“确定”:
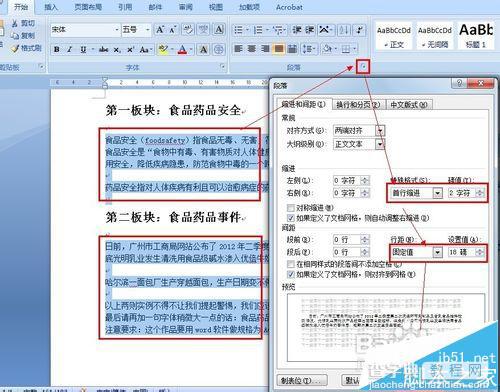
8、选择要分栏的文字,然后依次单击“页面布局,分栏,偏左:
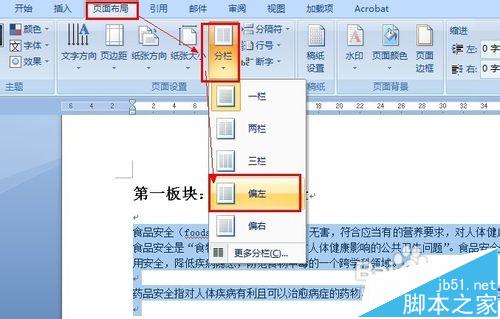
9、将另一部分正文选择“页面布局,分栏,偏右”进行分栏:
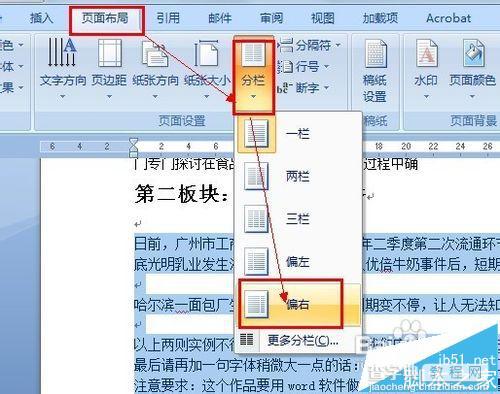
10、依次单击“插入,图片”,然后选择准备好的素材图片,单击“插入”:
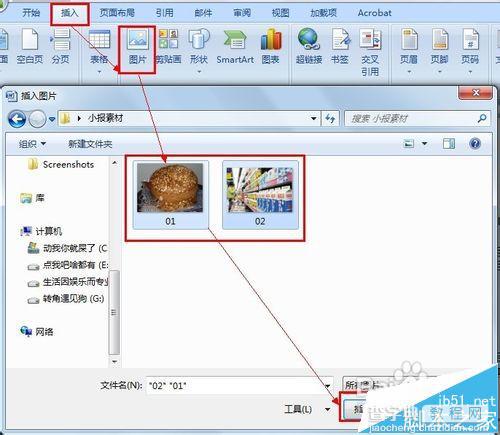
11、选择其中一个图片,然后单击“格式,文字环绕,四周型环绕”。同样的方法设置另一张图片:

12、拖拽图片到合适的位置,以保证图文和谐位置:

13、依次单击“页面布局,页面边框”,然后选择“方框”,选择合适的艺术型后,单击“确定”:
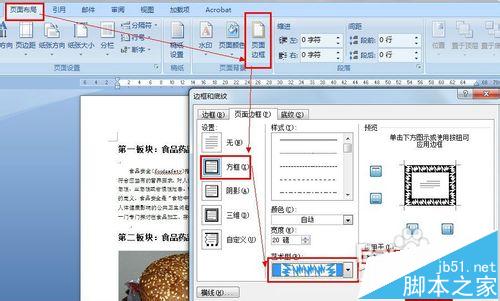
14、依次单击“插入,形状,直线”,然后在第一二部分分界的位置,画一条横线(按Shift同时画横线,可以保证线条水平无倾斜):
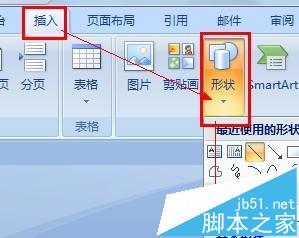
15、选择画出的线条,然后依次单击“格式,形状轮廓,粗细,6磅”:

16
、继续选择线条,依次单击“格式,形状轮廓,图案”:
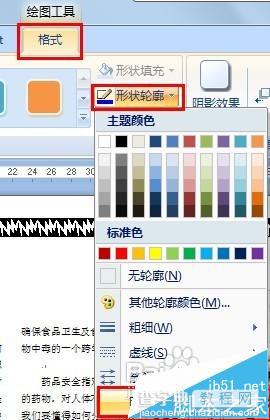
17、选择合适的图案后,单击“确定”:
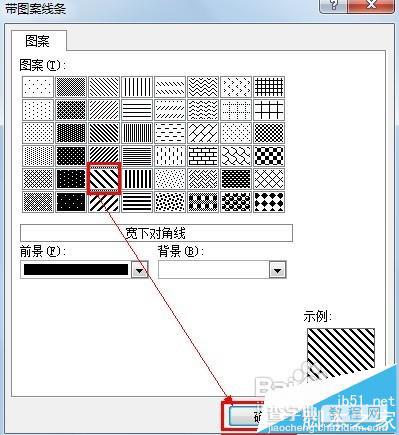
18、在文章的大标题前增加项目符号。依次单击“开始,项目符号”,然后选择喜欢的单击:
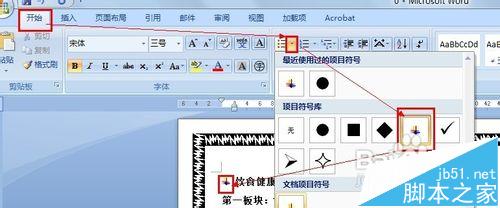
19、单击“保存”。因为文档原始格式是txt,因此会有如下提示。单击“否”,弹出另存为对话框:
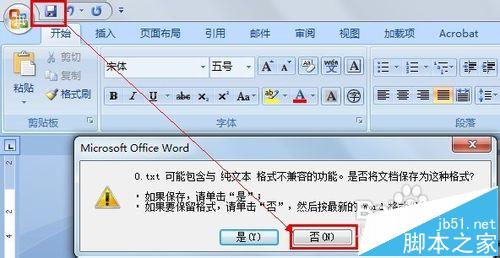
20、确定文件名和文件保存类型之后,单击“保存”,即可完成电子小报的制作:
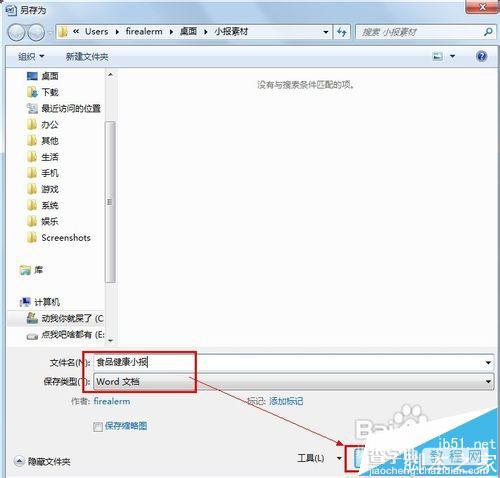
21、如下图,是制作完成的效果:

注意事项:以上步骤的执行效果,同样可以在Wps中完成。
【word中电子小报怎么做?word电子小报的图文教程】相关文章:
★ word,EXCEL中立方米符号怎么打 打出立方符号的方法汇总
