这篇教程教查字典教程网的朋友们用3DSMAX制作红色塑料凳子建模,教程属于比较简单的3DSMAX建模教程,难度不大。制作的凳子挺不错的。新手可以过来学习。转发过来和查字典教程网的朋友们一起分享学习了,先来看看效果图:

具体的建模步骤如下:
首先创建一个Box,其参数图中所示。(图01)
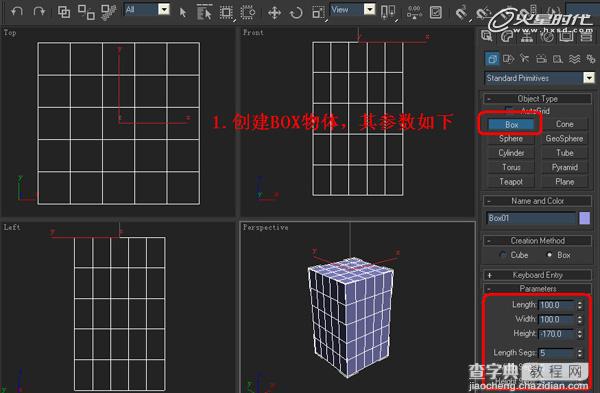
图01
在修改器中添加一个Edit Poly编辑器。(图02)
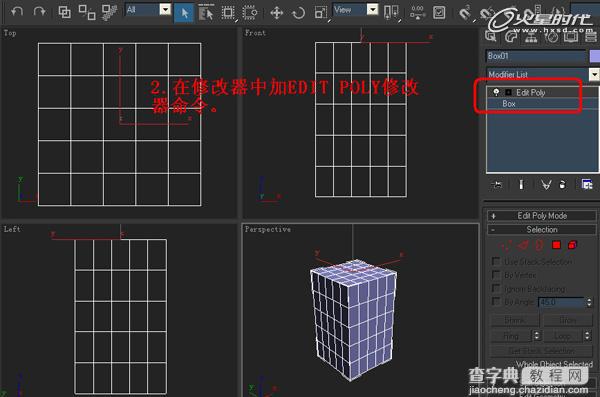
图02
将透视图最大化,选择顶点级别,将上面的四个点选中。(图03)
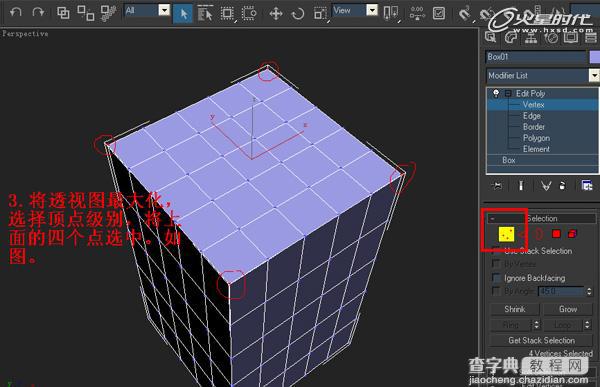
图03
将选择的四个顶点进行倒角。(图04)

图04
在顶点的级别下,将顶点的分布进行如下的调整。(图05)
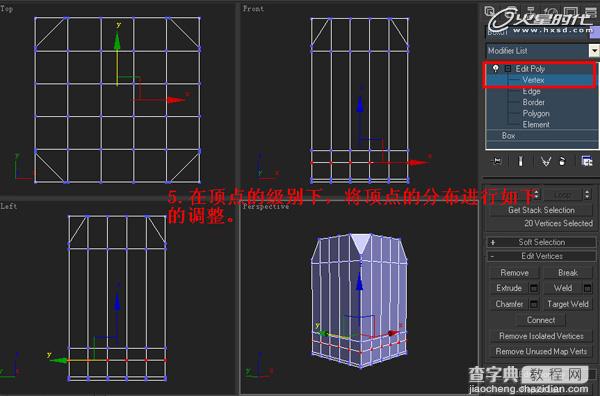
图05
在边的级别选择下选择图中所示的边。(图06)
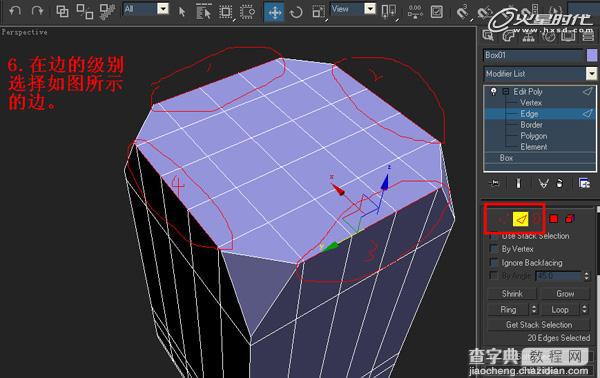
图06
将选择的边进行倒角。(图07)

图07
同样将棱上的边选择进行倒角。(图08)
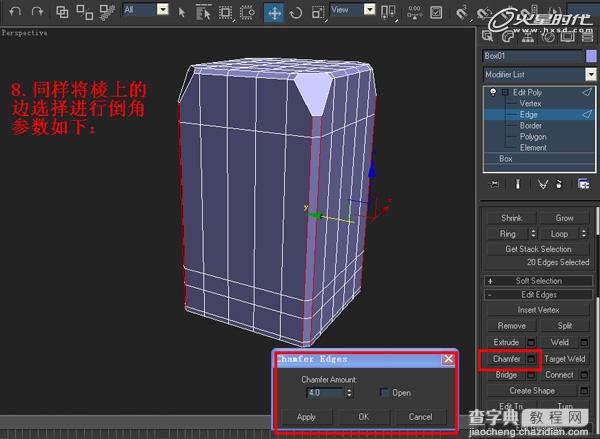
图08
在多边形的级别下,选择顶部的四个三角面,用插入命令插入新面。(图09)

图09
线的级别下,将如图所示的四个里面的线选中,可以配合Ctrl键加选啊。认真的点了,做教程也很累呀。(图10)

图10
将选择的线进行倒角。(图11)
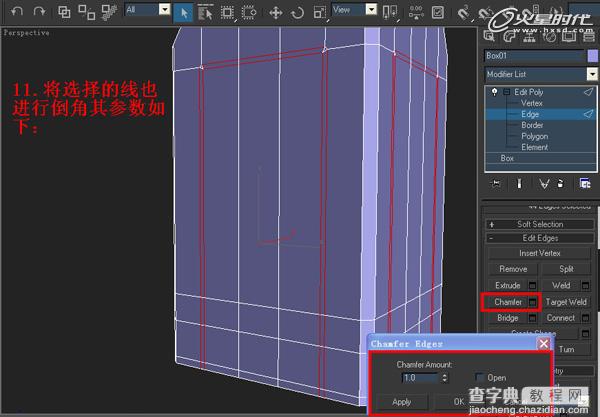
图11
为了方面观看,我将对象的颜色改了,嘿嘿。在点的级别下,用目标焊接命令将四个里面的点进行焊接。1与2、3与4进行焊接,其它的里面也同样操作。(图12)

图12
焊接后将点向靠近棱的方向移动一点,其调整后的各面的效果如图。(图13)
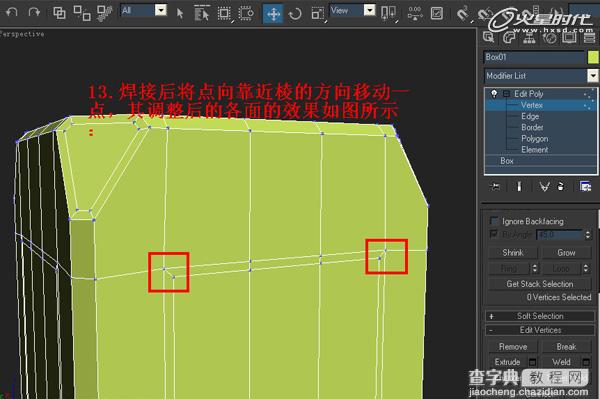
图13
选择面的级别,将刚倒角的面选择,四个里面。(图14)
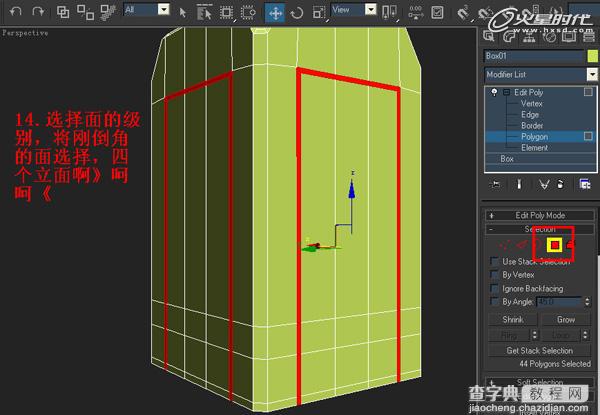
图14
将选择的面进行倒角,要两次,一次是:高为1,扩边为0。二次如图中所示了。(图15)
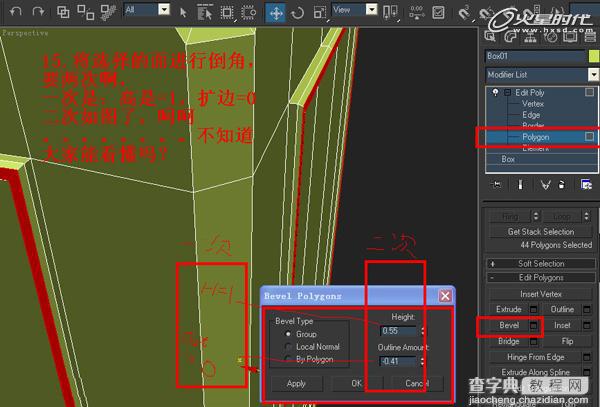
图15
在面的级别,选择下面的四个角的三个面。(图16)
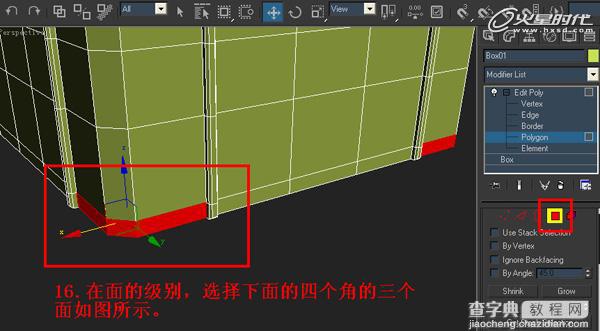
图16
将选择的面挤压2个单位。(图17)

图17
挤压后将如图所示的面选择,一共是8处,选择后进行删除。(图18)

图18
点的级别下,将2焊接到1的点上,其它的点同样的惭怍。(图19)

图19
面的级别下,将如图的面插入一个面。(图20)
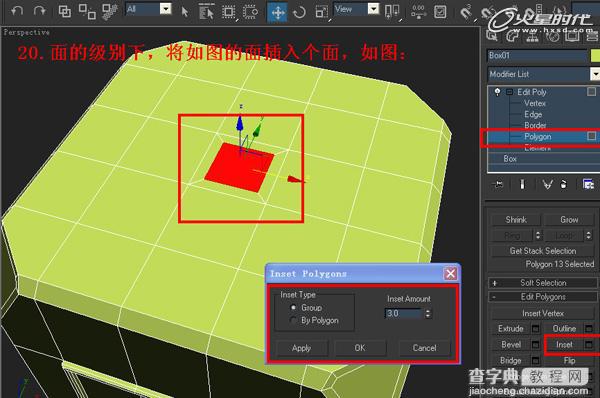
图20
将此面删除掉。(图21)
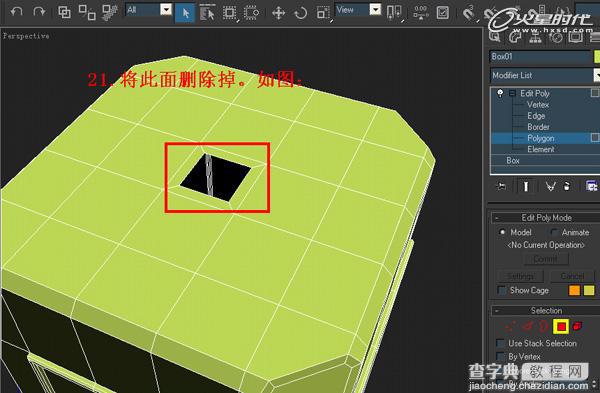
图21
线的级别下,选择如图所示的线。(图22)

图22
将选择的边进行倒角。(图23)
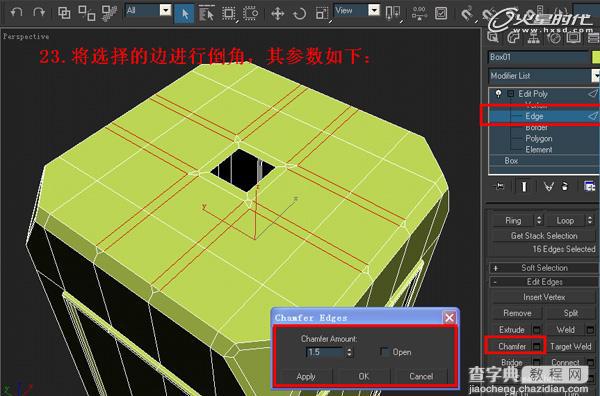
图23
在面的级别下,选择如图的面,只有那些小面啊,看清楚了哟。(图24)

图24
将选择的面进行倒角,注意进行两次的倒角,参数大概就可以了,看情况而定的,我给的只是参考数字。下面的参数是第二次的倒角参数。第一次的忘截图了,见谅!(图25)
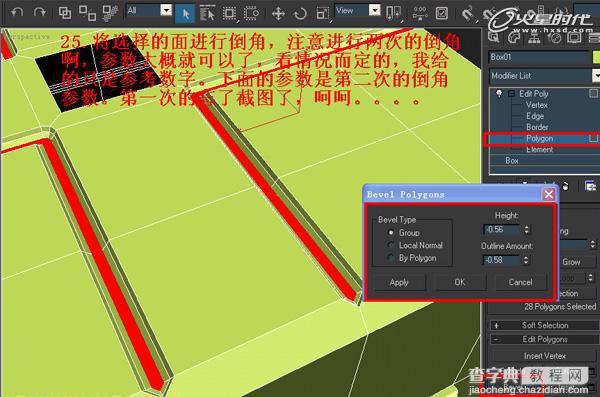
图25
在开放的边下选择顶面的边。(图26)
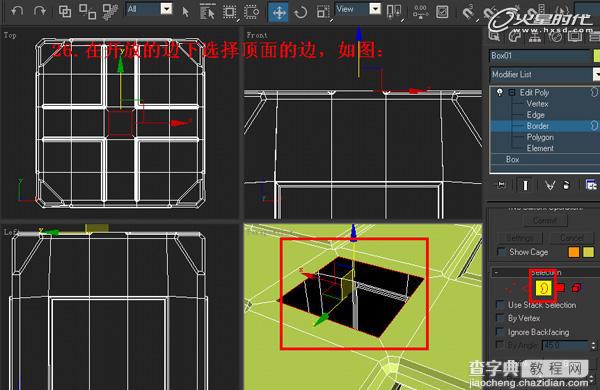
图26
在前视图中,配合Shift键沿着Y轴向下复制三个段面如图,表示的1、2、3的位置处。(图27)

图27
面的级别下,选择如图所示的四个里面的面,注意底面不要选择,配合Ctrl键加选和Alt键减选。将选择的面删除掉。(图28)

图28
同样将底面的选择删除掉。(图29)

图29
取消子对象的选择,在修改器中加入Taper锥化的修改器命令,其参数设置。(图30)

图30
然后在修改器的列表中加入Shift(壳)的修改器命令。这样使模型就有了厚度,注意我设置的参数。(图31)

图31
回到Edit Poly层级下的点的级别,将前视图后左视图的点按表示的方向移动一点。(图32)

图32
大概移动的位置如图所示。(图33)
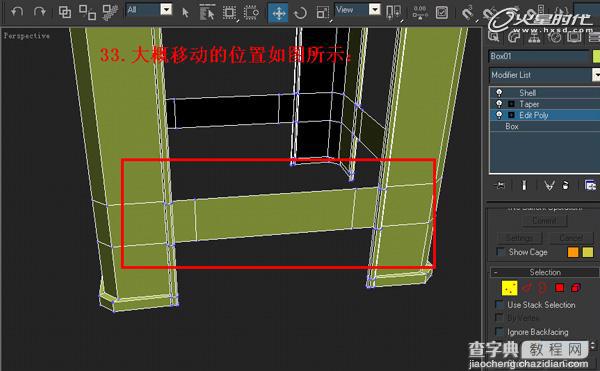
图33
选择切面在视图中将其面向下移动如图的位置,然后,点击修改面板上的切片就增加了段。同样也将下面的部分进行加段划分。(图34)

图34
加段的位置是1、2、3处。(图35)
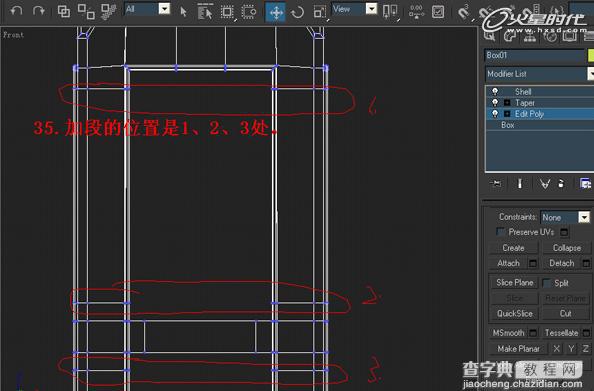
图35
加好段的细分后,退出子对象的级别,在上面加涡轮光滑修改器命令。可以将iterations叠加值设置为2,这样使对象的表面更光滑。(图36)

图36
最终效果。(图37)

图37

图38
教程结束,以上就是3DSMAX制作红色塑料凳子建模教程,大家学会了吗?希望能对大家有所帮助!
【3DSMAX制作红色塑料凳子建模】相关文章:
