本教程向查字典教程网的朋友们介绍利用3ds Max打造真实版梵高呐喊油画方法。教程难度中等,在制作前首先要脑海中构建制作步骤:一、概述 二、在3ds Max中所作的准备 三、在ZBrush中建模 四、3ds Max 五、Photoshop ,教程思路很清晰,推荐过来,一起来学习吧。下面我们先来看看最终效果图:

下面我们开始制作:
一.概述 我使用了几个软件来创建“疯狂”这个作品中的角色。基础的网格是在3D Studio Max 8中创建的,我试图捕捉伴随着尖叫的面部表情,抓住人物在一瞬间看到某个可怕地东西时恐惧的表情。一些可能会改变人一生的一些东西。为了展现出这种恐惧的效果,我决定不仅仅给模型添加一个合适的面部表情,而且整个身体的姿势也要适合这个表情,达到整体的给人恐惧的感觉。(图01)

图01
二.在3ds Max中所作的准备
我先是将角色的姿势设置成为“T”字型的,这方便我们后面的修改工作。注意细节的地方,我只是设计了他的上半身的部分,腰部以下完全不用考虑。我最初的设想是要做一个半身像的。最后,我选择了一个比较接近的框架,仅仅只有头部的部分是可以被看到的。
此外,我分别对眼睛、舌头、牙龈和牙齿进行建模,然后,在重置XForm 后,我开始将虚拟骨骼应用到我的角色上面。接着将MAX里面的虚拟骨骼动画系统应用到每根骨头上来给他们制造一个近似造型的效果。这样可以促进骨骼摆动。下一阶段是皮肤修改器,这一阶段你可以通过改动骨骼来修改网格。我们在stack里面勾选上皮肤修改器,在他的选项中,我们添加骨骼,并选中所有的骨骼,开始进入下一步:摆动。
这个过程要用到“编辑封装线”这个按钮。我采用的方法是沿着网格线绘制封装线。在绘制选项,我设置MAX的强度为0.15,MAX的尺度为0.5 。沿着网格线绘制,我适当的摆动了下骨骼。蓝色部分的区域标识着在网格上,这部分对骨骼的影响最小(大概是0.1)。红色部分显示是影响最大的(大概1.0左右)。所有的中间的颜色,如黄色或橙色,显示所有匹配值在0.1 ~ 1.0之间。然后我删除身体的下部,并摆动一下,导入到Zbrush中(图02、03、04)。

图02
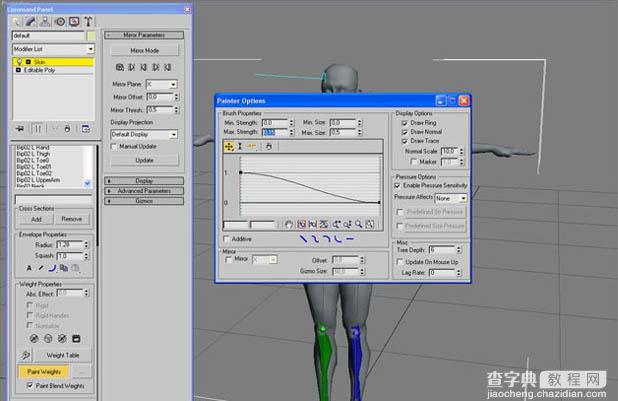
图03
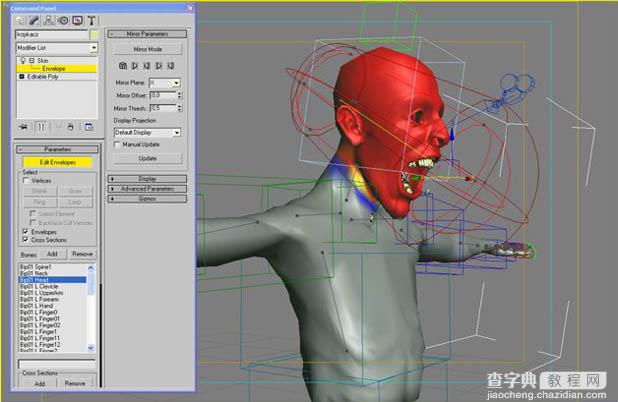
图04
三.在ZBrush中建模
ZBrush 软件对CG艺术家来说,是一个非常灵活的软件,让你能快而简单的建模。它也有合适的工具来创建置换贴图和凹凸贴图。通过使用“投影”选项单,在PS中绘制纹理也是可能的。所以,我导入模型到Zbrush中,开始制作模型的细节。我加厚图像,添加更多的褶皱知道达到4的水平(工具>几何形状>4)。
在这个过程中,我开始用投影大师为皱纹、孔隙和其他细微差别的面部肌肤建,仅仅激活了“变形”选项。关掉笔刷的MRGB 选项,只勾选了Zadd' 和 ‘Zsub' 选项, 设置Z强度参数为11 。在这里使用各种参数设置来制造皮肤上的毛发。我选择“普通画笔”,加载alpha,并选择矩形笔画。当褶皱都准备好了,我将数据导入到画布,从而退出投影大师。我将图设置成不同的效果,并重复整个过程。绘制皮肤和其他东西。
现在开始贴图,首先我们为我们的角色创建纹理,在设置纹理的宽度和高度为4096,点击“新建”。然后,在'工具>多边形 >标识中,我们设置尽可能低的细分水平。然后我们'工具>纹理>标识下,点击自适应UVTiles,为角色创造贴图。为了确保贴图是正确的,我们也可以点击“UV重叠检查'选项。
我们可以创建置换贴图了,在工具选项下我们移动到置换,创建置换贴图,接着是用Zbrush来创建贴图,这个部分做完后,置换贴图储存为alpha标识。导入并垂直旋转,然后开始绘制纹理。纹理的创建和面部的规格差不多,同样是用的投影大师做的。不同的部分是,我们选中色彩和减淡选项,其他的全部不勾选。我使用了定向刷和DragRect。图片的各个部分都被加载到纹理槽。在界面的中间,我关闭了“添加”选项,只是选中‘RGB'按钮,调节界面上物体的集中强度。
这个过程重复多遍,退出PM,然后旋转物体来获得一个不同的视角。所有的纹理准备好后,我们将它垂直旋转并导出来。我制作了很多的渲染测试,然后到处最低厚度的obj格式的文件(图05-图11)。

图05
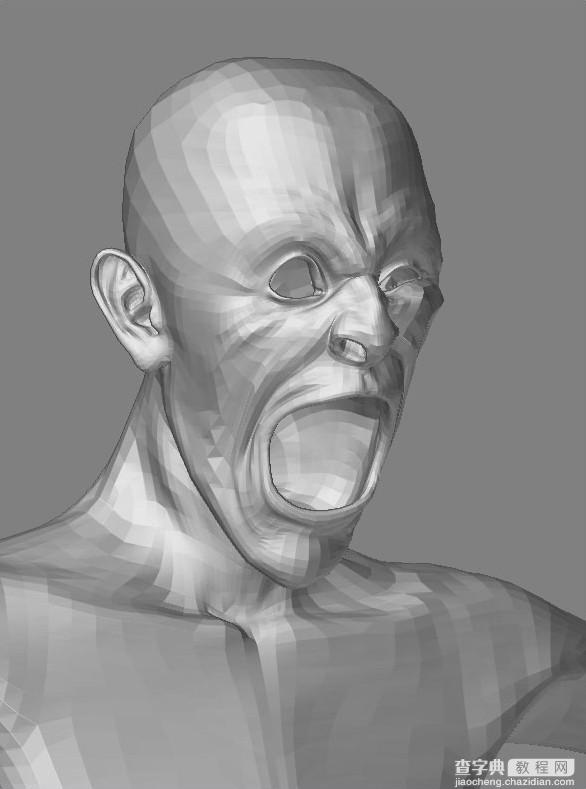
图06
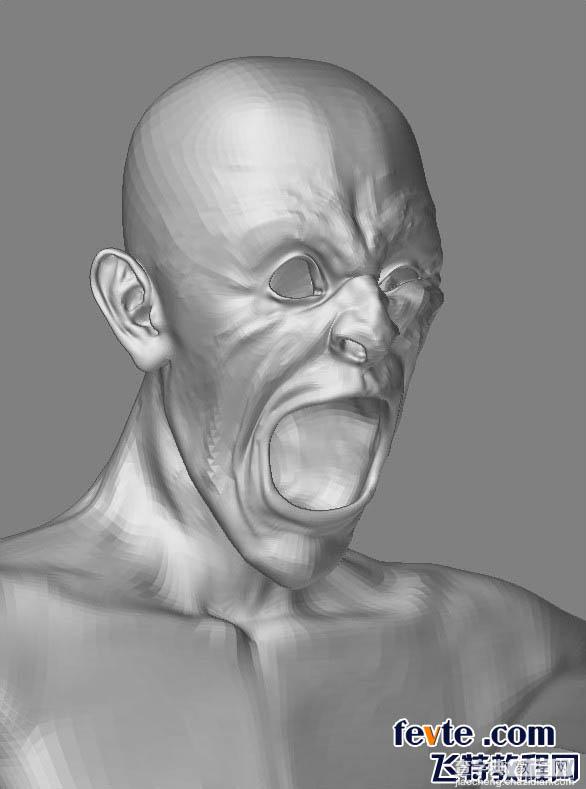
图07
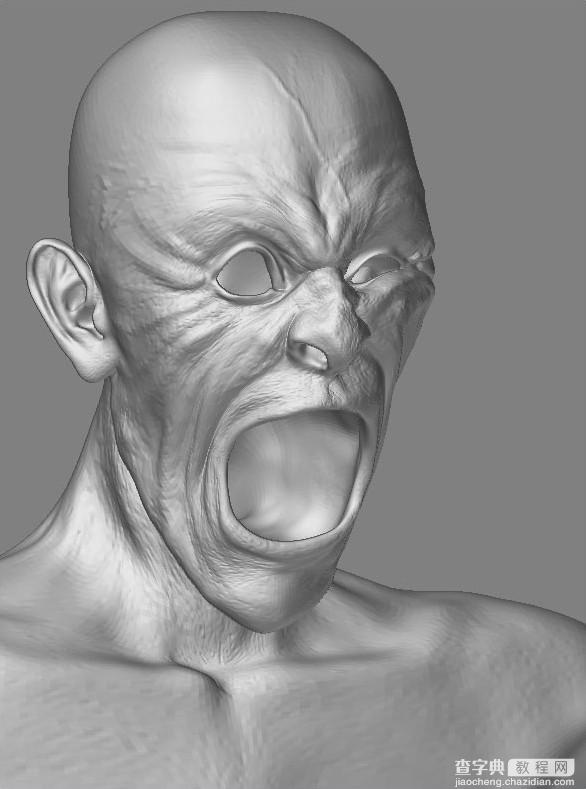
图08

图09
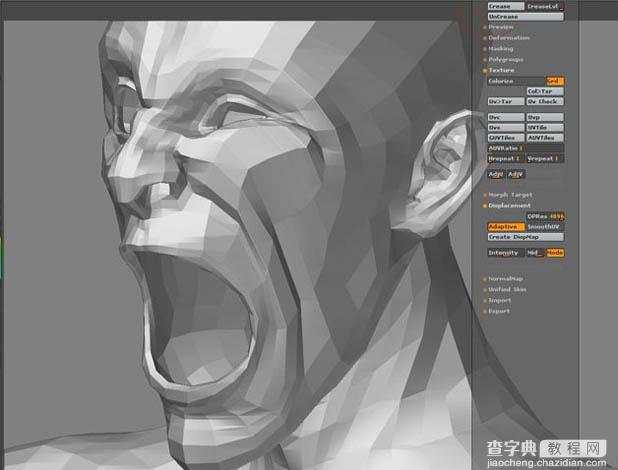
图10

图11
四.3ds Max
导入对象后,我通过调节骨骼来得到一个理想的姿势。角色的衣服仍然需要建模。它是通过复制适当的多边形并给领子建模而创建的。我们开始给阴影部分设置和贴图。我复制“皮肤”修改器来创建衣物。并拖动到场景中。为了创建角色的头发,我从头发要长出来的地方复制了很多的多边形。在“特征”面板,我开启了实时渲染,这时,渲染过程就可以看到了。接下来只剩下灯光和渲染了。我使用三个“vray”灯光,为了对整个作品进行控制,我将它分裂成了很多部分来渲染(漫反射、高光、色彩等等)。这些曾将在PS中进行合成(图12-16)。
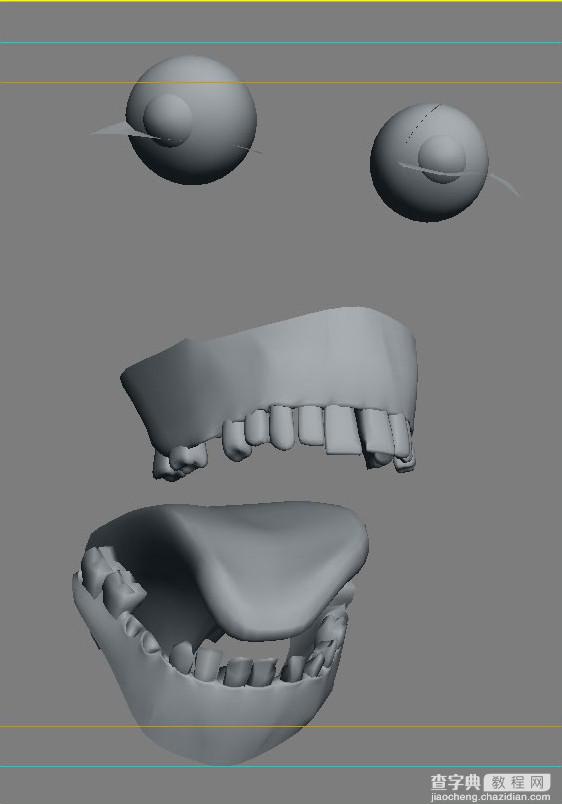
图12

图13
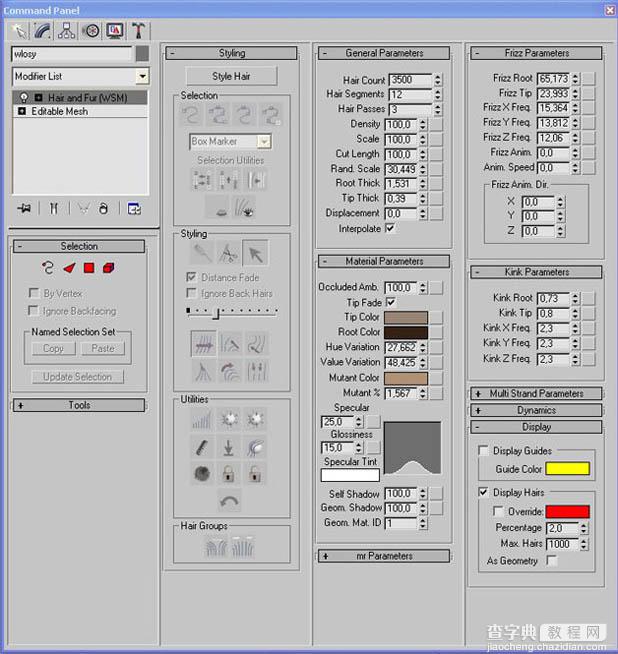
图14
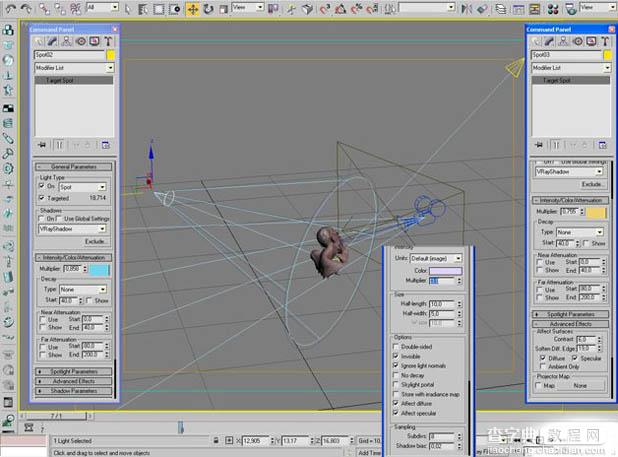
图15
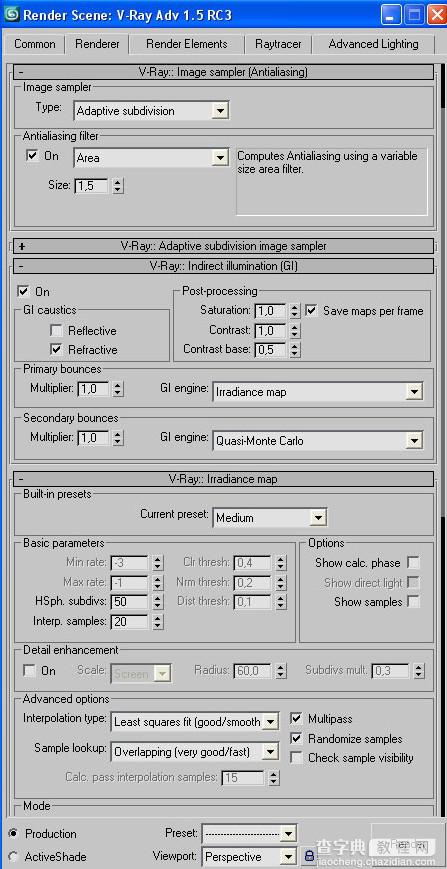
图16
五.Photoshop
最后一个阶段是在PS中合成渲染结果。并将过程中遇到的任何一点点的错误都在这个阶段用stamp clone工具修正了。我对头发重新润色并使用其他照片作为参考。
背景的部分,我选择了一张我在旅行时拍的照片,用镜头模糊的工具模拟景深效果并创造一个合适的遮罩。最后,我的照片滤光器应用到整个画面,使色彩更冷。(图17、18)
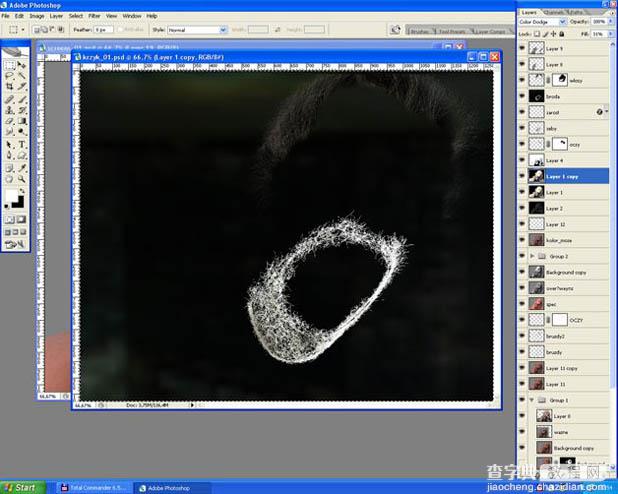
图17

图18
本教程完。
以上就是3ds Max打造真实版梵高呐喊油画教程,希望对大家有所帮助,谢谢阅读!
【3ds Max打造真实版梵高呐喊油画教程】相关文章:
★ 3dsMax怎么绘制人物模型?3dsMax制作傲慢的小孩模型的教程
