Word文档如何快速统计出表格行数或列数?
摘要:我们在编辑word文档的时候,有需要会插入一张表格,然后也会根据情况增加或者删减表格,那么Word文档如何快速统计出表格行数或列数?下面小编...
我们在编辑word文档的时候,有需要会插入一张表格,然后也会根据情况增加或者删减表格,那么Word文档如何快速统计出表格行数或列数?下面小编介绍两种最简单的查看方法,一起来看看吧!

方法/步骤
首先,我们打开word然后依次点击"插入"-"表格",这样就可以插入一张表格,如下图;
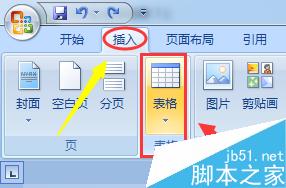
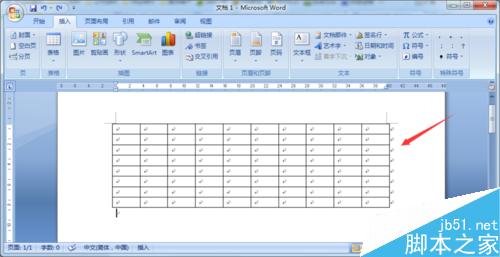
虽然这个表格我们一眼就可以看出有几行几列,但是如果表格太多的话就不能通过直观来判断了;这个时候我们选中该表格里所有的行,然后切换到工具栏的"开始"选项下,如图;
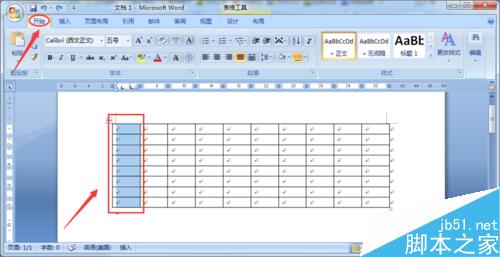
然后在开始选项对应的快速工具栏里,我们依次选择"段落"-"编号",然后就会自动为表格的行数编号,见下图;这样我们就知道这个表格一共有多少行了,当然统计列数的方法也一样
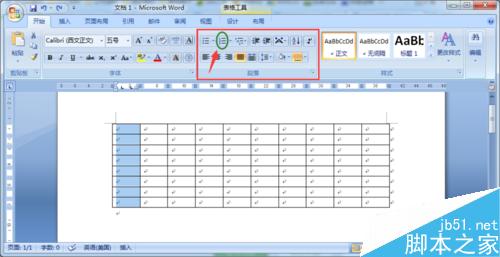
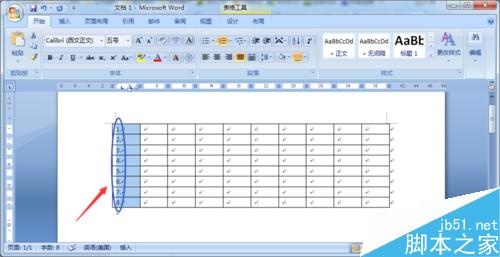
除了以上方法,我们还有另外一种方法,那就是首先选中整个表格,然后点击鼠标右键选择"表格属性";
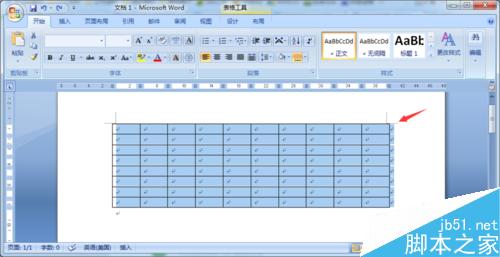
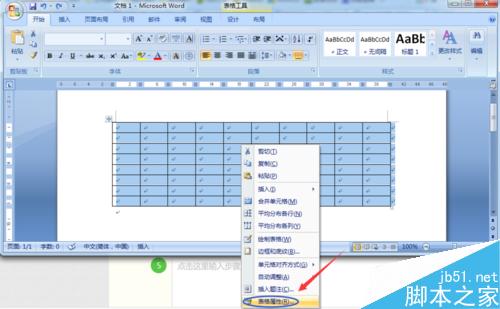
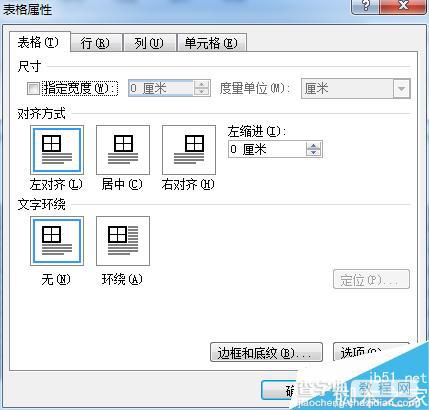
在半个属性选项框,我们分别切换至"行"和"列",然后在最上面就能看到目前系统自动为我们统计的表格行数和列数,如图;
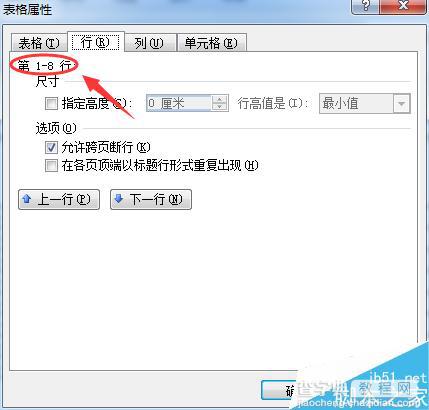
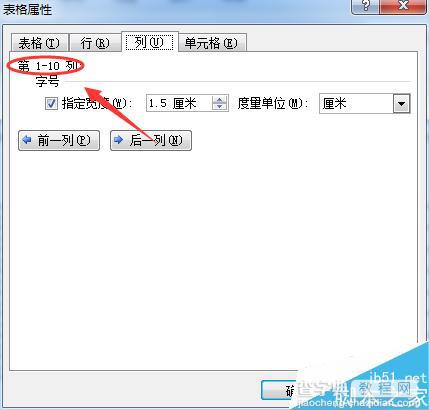
以上就是Word文档如何快速统计出表格行数或列数方法介绍,操作很简单的,大家学会了吗?希望能对大家有所帮助!
【Word文档如何快速统计出表格行数或列数?】相关文章:
