本教程向大家介绍3DS Max 8 动画制作基础知识及全攻略,教程属于基础教程,介绍的都是基础知识点,非常适合新手学习,转发过来,希望对大家有所帮助!
序言
在三维动画创作软件中,可以对场景中的几乎任何物体进行动画设置, 3DS Max 8 软件为我们提供了很多创建动画的不同方法,以及大量用于管理和编辑动画的工具,从今天开始,我们就由简单到复杂带领大家一步一步学习动画制作的方法。
第一篇动画制作的基础知识
一、动画的基本概念
(一)帧的概念
帧就是动画过程中单一的图像。下面我们通过实例来理解一下帧的概念。
1、在场景中创建一个茶壶。
2、在动画控制区域单击时间配置按钮,在时间配置对话框中设置长度为5。
3、单击自动关键点扭打开自动关键点设置,然后拖动时间滑块到第5帧。
4、单击工具栏上的选择并旋转工具,在透视图中拖动茶壶使其旋转,然后单击将自动关键点钮关闭,这样我们就制作了一段5帧的动画。
5、将动画渲染成jpg格式的图像序列,如下图所示。
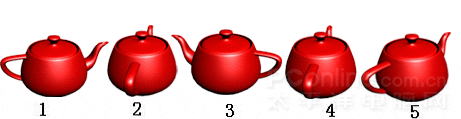
图1:将动画渲染成jpg格式的图像序列
上图中的5张图片其实就构成了一个简单的茶壶旋转的动画,其中每一幅图就是一帧,5幅图片连起来以后就构成了5帧的动画。
(二)关键帧
所谓的关键帧也就是说每一步动画要达到的目标。比如说茶壶旋转,初始的状态茶壶是静止的,要旋转的位置也就是最终的目标就是关键帧。在起始帧和关键帧之间需要的帧数就是中间帧。如下图所示,这个动画过程就是一个圆柱体的弯曲过程。下图中帧标记为 1和2的是关键帧,而其他帧则是中间帧。
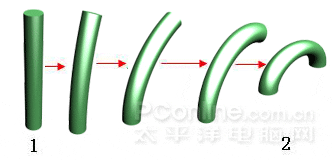
图2:图中帧标记为1和2的是关键帧,其他则是中间帧。
(三) 3DS Max 8 软件生成动画的方法
在 3DS Max 8 软件中,动画的制作方法是首先创建记录每个动画序列起点和终点的关键帧,我们把这些关键帧的值称为关键点,而 3DS Max 8 软件将会自动的计算每个关键点值之间的插补值,从而生成完整动画。
(四)帧和时间
动画最常用的两种格式为电影格式:即每秒钟 24 帧(FPS)和每秒钟30 帧(NTSC)。而3DS Max就是一个基于时间的动画程序。它测量时间,并存储动画值,内部精度为 1/4800 秒。
(五)动画制作的工具
在 3DS Max 8 软件中,我们可以在软件的界面上找到基本的创作动画的工具,具体包括以下几种:
1、曲线编辑器—即轨迹视图,提供了一些细节动画编辑功能。
2、轨迹栏—位于屏幕窗口的下方,可以快速访问关键帧和插值控件,也可以展开用于函数曲线的编辑。
3、运动面板—可以用来调整影响所有位置、旋转和缩放动画的变换控制器。
4、层次面板—用来调整控制两个或多个对象链接的所有参数,其中包括反向运动学参数和轴点调整。
5、时间控件—可以移动到时间上的任意点,并在视图中播放动画。
通过单击启用"自动关键点"按钮就可以开始创建动画,此时更改场景中物体的任何属性都将被自动记录为动画。对创建的关键点,可以进行移动、删除和重新创建关键点的操作。
(一)创建自动关键点动画的步骤
1、单击"自动关键点"打开自动关键点模式。
2、将时间滑块拖动到不为 0 的时间上。
3、执行下列操作之一:变换对象或更改可设置动画的参数。
下面我们通过实际操作来看一下具体的操作步骤:
1、在场景中创建一个圆柱体。
2、单击打开"自动关键点"模式,如下图所示。
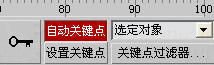
图3:打开"自动关键点"模式
3、将时间滑块拖动到第20帧,使用旋转工具围绕 Y 轴把圆柱体旋转 90 度,这样在第 0 帧和第 20 帧创建了旋转关键点。第 0 帧的关键点存储圆柱体的原始方向,而第 20 帧的关键点存储设置 90 度动画后的方向。播放动画圆柱体将在 20 帧的时间范围内绕 Y 轴旋转 90 度,如下图所示。
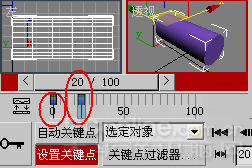
图4:创建旋转关键点
(二)在动画场景中建模
在关闭"自动关键点"的情况下改变对象或者其他参数产生的结果,会依据对象或者参数是否已设置动画而有所变化。 下面我们通过一个小例子来理解一下。
1、在场景中创建一个球体,并且设置球体的半径为15,如下图所示。
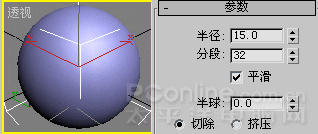
图5:在场景中创建半径为15的球体
2、单击打开"自动关键点"钮,将时间滑块拖动到第10帧,设置其半径为30。
3、再将时间滑块拖动到第20帧,设置其半径为50。
4、现在关闭自动关键点,然后将时间滑块拖动到第 10 帧,并且将球体半径从30增加到 40,如下图所示,我们会发现,在关闭自动关键点的情况下,半径的更改也会应用于其他两个关键点,即:
球体的半径现在是在第0帧为25,在第10帧为40,在第20 帧为 60。这是因为在"自动关键点"关闭的情况下,球体的半径有第10帧增加了10个单位,所以所有半径都将在关键点增加10个单位。
需要说明的是,如果在更改半径时"自动关键点"处于打开的状态,那么球体半径的更改仅仅会在第10帧的关键点应用动画更改,即在第10帧增加10个单位,而在其他的关键点处将保持原来的数值不变。
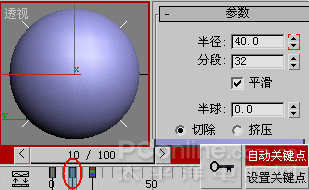
图6:将球体半径从 30 增加到 40
(三)物体的哪些属性可以设置为动画
在 3DS Max 8 软件中,物体的大多数参数都可以设置成动画。在有些时候我们需要预先知道是否能对参数进行动画设置,如果是这种情况,那么,我们可以使用"轨迹视图",在"轨迹视图层次"列表中将会显示出每一个可以设置动画的参数。同时,我们也可以通过对物体添加控制器的方法来设置动画,在后面的实例当中我们会进行深入的讲解,这里不做深入研究。
三、使用设置关键点模式创建动画
使用"设置关键点"模式比"自动关键点"方法有更多的控制,通过它动画师可以试验想法,并且快速放弃它们不想应用的动画效果,而不用撤销所有的动画设置工作。通过"设置关键点",可以给角色设置姿势,然后通过使用"轨迹视图"中的"关键点过滤器"和"可设置关键点的"轨迹,选择性地给某些对象的某些轨迹设置关键点。
(一)设置关键点和自动关键点模式的区别
设置"关键点"模式和"自动关键点"在几个方面有差别。
首先工作流程不同,在"自动关键点"模式当中,工作流程是打开启用"自动关键点",然后移动时间滑块到指定时间上,最后变换对象或者更改它们的参数,所有的改动将会被自动记录为为关键帧。当我们关闭"自动关键点"模式时,是不能再创建关键点的,当"自动关键点"模式关闭后,对象的更改全局将会应用于动画。而在"设置关键点"模式中,工作流程是启用"设置关键点"模式,然后移动时间滑块到指定的时间上。在变换或者更改对象参数之前,需要使用"轨迹视图"和"过滤器"中的"可设置关键点"图标来确定对哪些轨迹可以设置关键点,通过单击"设置关键点"按钮或者按键盘上的K键就可以设置关键点,如果不执行操作,则不会设置关键点。
(二)对反向运动学使用设置关键点
在关键点过滤器中选择IK参数后允许我们使用"设置关键点"来给反向运动学设置关键帧。它主要用来给IK目标设置关键点和末端的效应器,后者使用"设置关键点"以及其他IK参数,例如"旋转角度"或"扭曲"。 在使用"设置关键点"时,我们可以通过合并带有"关键点过滤器"的"轨迹视图"中的"可设置关键点"图标,以有选择性地给轨迹设置关键帧。需要说明的是,"设置关键点"目前还不支持"IK/FK启用",因此在实际制作动画过程中,不要尝试用"设置关键点"按钮或者键盘快捷键来给"启用"按钮设置关键帧,如果想要使用"IK/FK 混合"时,只有使用"自动关键点"的方法来实现。
(三)为材质设置关键点
通过勾选"关键点过滤器"中的材质选项,可以使用"设置关键点"为材质创建关键点,在使用过程中我们需要使用"可设置关键点图标"来限制已设置关键点的轨迹。在实际操作过程中,如果我们只是简单地启用"材质"并设置关键点,那么就会在每一个"材质"轨迹上都放置关键点,这是我们不希望发生的。
(四)"设置关键点"动画的操作步骤
1、单击"设置关键点"钮以启用"设置关键点",当按钮显示红色时,就表示当前正处于"设置关键点"模式,在这个模式中我们可以在实现想法之前进行试验。
2、打开"曲线编辑器"或"摄影表"。
3、在"轨迹视图"工具栏上单击"显示可设置关键点"按钮。
4、关闭所有其他不想设置关键帧的轨迹。红色的关键点表示轨迹将被设置为关键点,如果我们单击红色的关键点,那么它将会变成灰色,表示轨迹不能被设置关键点。我们可以通过使用"控制器"菜单 %26gt; "可设置关键点"命令,把多个轨迹切换为"可设置关键点的"轨迹,完成后,最小化或者关闭"轨迹视图"。
5、单击"关键点过滤器"按钮,然后启用"过滤器"以选择要设置关键帧的轨迹,在默认的情况下,位置、旋转和缩放都处于启用状态。我们可以使用"关键点过滤器"按钮对各个轨迹选择性地进行操作。 例如,如果现在处于"轨迹视图"模式下并且角色手臂的"旋转"和"位置"轨迹可设置关键点,则可以使用关键点过滤器来关闭"位置"过滤器并仅对"旋转"轨迹进行操作。
6、移动时间滑块至时间线上的另一点,然后在命令面板中变换对象或者更改参数以创建动画,在此过程中是不会创建关键帧的,设置完成后我们需要单击"设置关键点"按钮或是在键盘上按下K键来设置关键点。
7、当按钮变成红色时,我们就设置了出现在时间标尺上的关键点,关键点是带颜色的编码,它反映了哪些轨迹设置了关键点,哪些没有设置关键点。如果不单击"设置关键点"而且移动到时间上的另一点,姿势就会丢失。
四、微调器右键菜单
在场景中创建一个球,在修改命令面板中右键单击可以设置动画参数的可编辑字段,这样我们就打开了微调器的右键菜单,如下图所示。
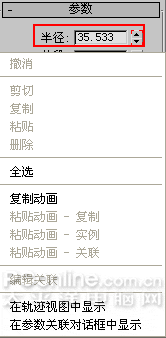
图7:创建一个球并设置动画参数
微调器菜单提供了用于在不同对象参数之间进行剪切、复制和粘贴值、线和动画轨迹的多个选项,它还允许我们在轨迹视图或在参数关联对话框中显示参数,下面我们来看一下界面上的参数。
除了"撤消"和"全选"以外,其余的所有的命令在右键单击的参数上都生效。
撤消 — 用来取消上一次操作的结果。
剪切 — 用来移除要粘贴到其他位置的高良显示的文本。
复制 — 复制要粘贴到其他位置的高良显示的文本。
粘贴 — 将剪切或复制的文本插入可编辑字段当中。
删除 — 用来移除高亮显示的文本。
全选 — 用来选择高亮显示活动的可编辑字段中的所有文本。需要注意的是,要使"全选"生效,文本光标必须放在我们右键单击以打开菜单的字段中,如果要获得最佳效果,需要先在字段中单击,然后右键单击字段并选择"全选"。
复制动画 — 通过粘贴,将动画控制器(包括所有动画关键点)复制到缓冲区,然后指定其他位置。
粘贴动画 — 主要用来将缓冲区中的复制的动画控制器副本指定给右键单击的字段。
粘贴动画 — 实例—用来将复制的动画控制器的实例指定给右键单击的字段。
粘贴动画 — 关联—打开包含所复制参数和选定粘贴目标参数的参数关联对话框,相当于在两个参数之间的视口中创建线参数。
编辑关联 — 打开参数关联对话框,该对话框已展开至显示指定给选定参数的线控制器的位置,需要注意的是:只有在右键单击的参数上当前应用双向连接时,"编辑关联"才可用。
在轨迹视图中显示 — 打开"轨迹视图"-"曲线编辑"窗口,该窗口的标题为"选定",且已展开至显示选定参数的位置。 这对于快速访问特定曲线或轨迹特别有用。
在参数关联对话框中显示 — 打开"参数关联对话框",该对话框已展开至显示选定参数的位置。
五、查看和复制变换关键点
(一)控制关键点的边框显示
为一个物体设置动画后,在当前时间有变换关键点的对象周围将会显示白色的边框。
下面我们通过一个小例子来看一下。
1、在场景中创建一个圆球体,然后单击打开自动关键点钮。
2、将时间滑块拖动到第20,然后使用鼠标拖动球体,然后再把时间滑块移动到第50帧对球体进行缩放操作,此时当我们将时间滑块移动到第0、20和50帧处时在球体的周围就会出现白色边框,并且在轨迹栏中关键点会出现在同样的帧处,如下图所示。
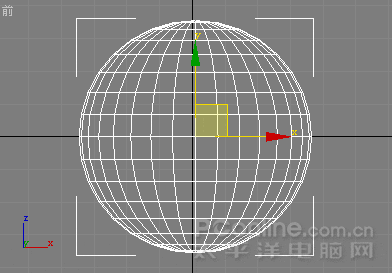
图8:对球体进行操作
3、如果在其它的帧处应用像"弯曲"一类的修改器,并且为球体设置动画,则在相应的帧处球体的周围就不会看到白色边框,但是在轨迹栏上会显示"弯曲"动画的关键点。
4、下面我们来看一下如何控制在关键点处让物体显示边框。在菜单栏中单击自定义/首选项设置/动画进入动画面板的首选项设置,如下图所示。

图9:动画面板的首选项设置
"关键点外框显示"组:当移动到某一帧后,软件将在对象周围显示白色的外框,该对象在该帧上具有变换关键点,包括摄影机和灯光。这些关键点外框仅显示在线框视口中。
所有对象/选定对象/无:指定哪一个对象将显示关键点外框。
使用当前变换:显示外框仅在包含工具栏中当前处于活动状态的变换按钮("移动"、"旋转"或"缩放")关键点的帧上出现。
位置/旋转/缩放:指定哪一种变换类型显示外框。
"动画"组:
动画期间使用局部坐标中心:将中心方法锁定为局部。
"MIDI 时间滑块控制"组:使用 MIDI 设备来控制时间滑块。
"声音插件"组:指定—显示列出系统中安装的所有声音插件的对话框。
"控制器默认设置"组:为支持默认设置的动画控制器设置默认值。
设为默认值:显示一个对话框,该对话框列出了可以更改默认值的所有控制器。
(二)创建位置锁定关键点和旋转锁定关键点
创建锁定关键点会创建具有线性插值的关键点。如果在选择现有关键点时创建锁定关键点,则该关键点的插值将从平滑变为线性。下面我们来看一下创建锁定关键点的具体步骤:
1、在菜单栏中单击"自定义",选择"自定义用户界面"。
2、在"自定义用户界面"对话框上,单击"四元"菜单,然后从对话框右上角的下拉列表中选择"动画"选项。
3、四个灰色方块定义四元菜单,单击左上方的四元菜单,则此四元菜单变为黄色,如下图所示。
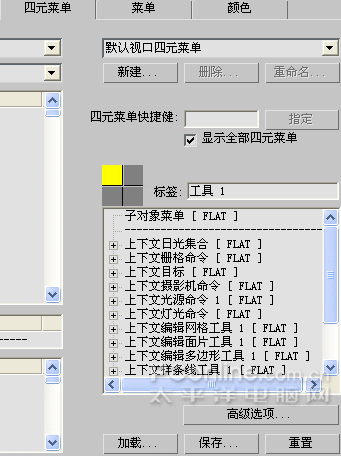
图10:四个灰色方块定义四元菜单
4、在左侧的"操作"列表中,找到"创建位置锁定关键点"。 将它拖动到右下方任意菜单项上的窗口。 选择"保存"并单击"确定"以应用该操作和关闭对话框。
5、选择关键点。
6、按下键盘上的ALT + 右键单击正在设置动画的对象。
7、从出现的四元菜单中选择"创建位置锁定关键点",也可以为这两个命令创建键盘快捷方式。
六、时间配置对话框
在3DS Max屏幕的右下角有一个时间配置图标,单击它后我们就会打开时间配置对话框,如下图所示。

图11:时间配置对话框
"帧速率"组:此选项共有四个选项按钮,分别标记为NTSC、电影、PAL和自定义,主要用于在每秒帧数(FPS)字段中设置帧速率。其中前三个按钮可以强制所做的选择使用标准的FPS,当我们使用"自定义"按钮时可以通过调整微调器来指定自己的FPS。
FPS(每秒帧数):一个非常重要的概念,即采用每秒帧数来设置动画的帧速率。视频使用30 fps的帧速率,电影使用24 fps的帧速率,而 web 和媒体动画则使用更低的帧速率,使用越高的帧速率,动画效果看起来就越流畅。
"时间显示"组:主要用来指定时间滑块及整个程序中显示时间的方法。有帧数、分钟数、秒数和刻度数可供选择。
"播放"组:
实时:即时可使视口播放跳过帧,以便与当前"帧速率"设置保持一致。共有五种播放速度。1x 是正常速度,1/2x 是半速等等。
仅活动视口:可以使播放只在活动视口中进行,清除该选项之后,所有视口都将显示动画。
循环:控制动画只播放一次,还是反复播放。
方向:将动画设置为向前播放、反转播放或往复播放。
"动画"组:
开始时间/结束时间:设置在时间滑块中显示的活动时间段。
长度:显示活动时间段的帧数,主要用来设置动画的长短。
帧数:将渲染的帧数,它的值始终是长度加一。
当前时间:主要用来指定时间滑块的当前帧。
重缩放时间:拉伸或收缩活动时间段的动画,以适合指定的新时间段。
"关键点步幅"组:该组中的控件可用来配置启用关键点模式时所使用的方法。
使用轨迹栏—使关键点模式能够遵循轨迹栏中的所有关键点。其中包括除变换动画之外的任何参数动画。要使以下控件可用,请禁用"使用轨迹栏"。
仅选定对象:在使用"关键点步幅"模式时只考虑选定对象的变换。如果禁用此选项,则将考虑场景中所有(未隐藏)对象的变换。默认设置为启用。
使用当前变换:禁用"位置"、"旋转"和"缩放",并在"关键点模式"中使用当前变换。
位置,旋转,缩放:指定"关键点模式"所使用的变换,清除"使用当前变换"即可使用"位置"、"旋转"和"缩放"复选框。
本节小结:本节我们主要从六个方面阐述了动画制作的一些最基本的常识,最基本的概念以及一些基础的必须了解和掌握的术语,从下一节课开始我们将通过一系列的动画制作实例来了解 3DS Max 8 动画制作的详细功能,大家继续关注查字典教程网!
【3DS Max 8 动画制作基础知识及全攻略介绍】相关文章:
