office操作不难,每种操作几乎都有多种方法可以实惠,比如字符间距调整也是。但很多同学不知道有多种可用方法,在本文中,小编以Word2013中操作为例,教给大家快速设置字距的方法,来看看吧!
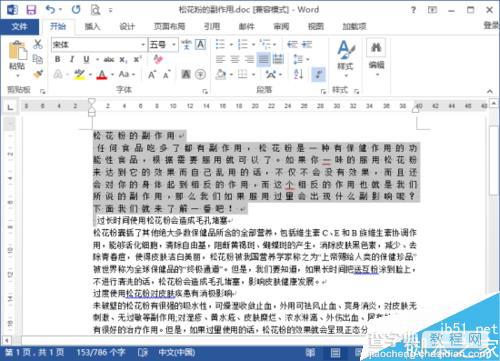
方法/步骤
1、鼠标左键双击计算机桌面Word2013程序图标,将其打开运行。在打开的Word2013程序窗口,点击“打开其他文档”,在文件存放的路径将Word文件打开。如图所示;
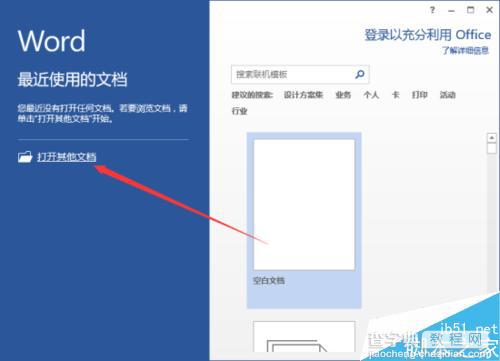
2、在打开的Word文档窗口中,选中需要设置间距的文字内容,然后在点击开始菜单选项卡的字体分区功能区的功能按钮,打开字体对话框。如图所示;
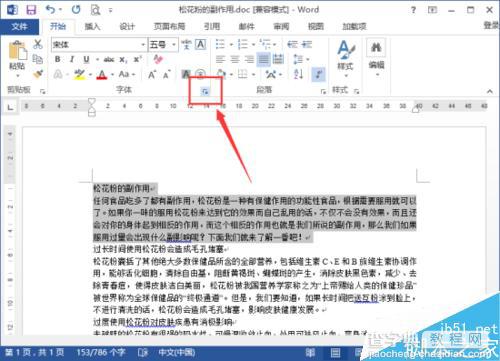
3、在打开的字体对话框中,将选项卡切换到“高级”选项卡栏。如图所示;
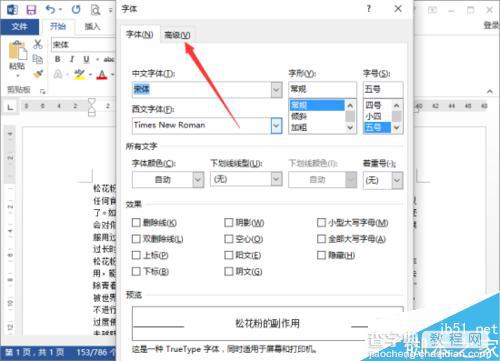
4、在高级选项卡栏下,在字符间距区域中,把间距设置为【加宽】磅值设置为【3】。然后在点击“确定”按钮。如图所示;
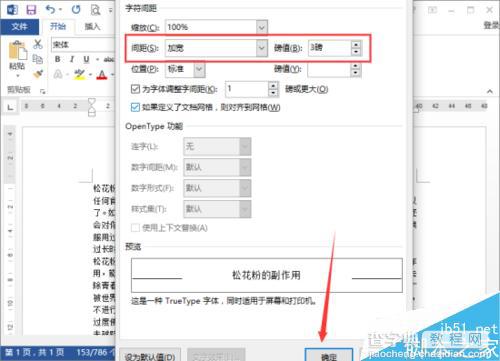
5、点击确定按钮后,返回到Word文档编辑窗口,可以看到我们设置文字间距后的效果。如图所示;
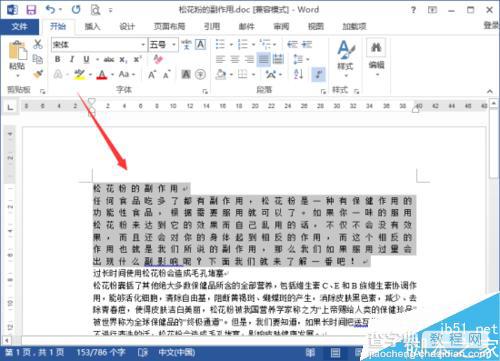
6、在Word文档编辑窗口,选中需要设置间距的文字内容,按下键盘Ctrl+H快捷组合键,打开“查找和替换”对话框。如图所示;
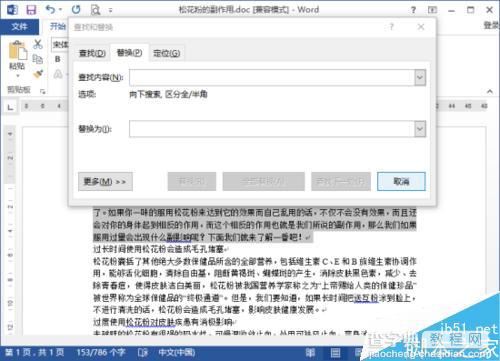
7、在打开的查找和替换对话框的替换选项卡下,在查找内容中输入“?”,在替换为中输入“^&+空格”,接着选择“使用通配符”,再点击“全部替换”按钮。如图所示;
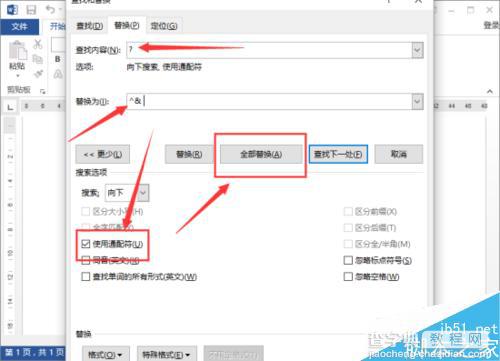
8、点击全部替换按钮后,在弹出的【是否搜索文档的其余部分】对话框中点击“否”。然后再关闭查找和替换对话框。如图所示;
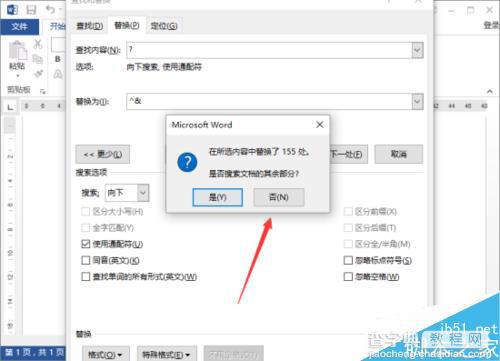
9、返回Word文档编辑窗口,可以看到通过查找和替换设置文字间距后的效果。如图所示;
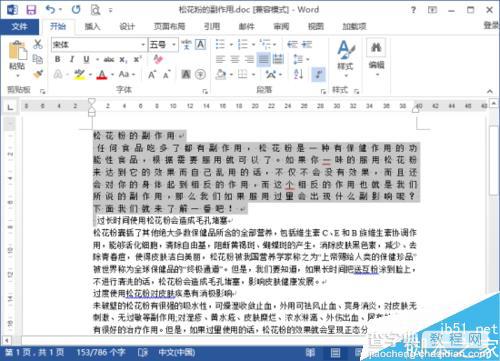
以上就是在word2013中怎样快速设置文字之间的间距方法介绍,操作很简单的,大家学会了吗?希望能对大家有所帮助!
【在word2013中怎样快速设置文字之间的间距?】相关文章:
★ 在Word2007中如何设置“中文字体也应用于西文”的功能
★ 如何在Word2010中设置SmartArt图形文本字体
★ 如何在Word2010中设置SmartArt图形文本版式
★ 如何在Excel2003中快速设置表格背景以及边框的颜色
